Chi può pubblicare utilizzando un client FTP
Solo i servizi di Hosting, pacchetti Hosting Windows e Linux, WordPress, WordPress Gestito e WooCommerce Gestito, ti permettono di accedere allo spazio web del dominio tramite un client FTP e di utilizzarlo per pubblicare il sito web; servizi come SuperSite o Swite non permettono la gestione del sito tramite FTP.
Per connetterti via FTP utilizza il tuo account Aruba,
username del tipo 123456@aruba.it e relativa
password.
Se hai più domini gestiti con lo stesso account Aruba, accedendo con FTP, visualizzerai tutte le cartelle degli stessi; per evitarlo puoi
richiedere un nuovo account in modo che tutti i domini siano gestiti in modo autonomo.
Inoltre un dominio può essere gestito con un solo
account: non è possibile in alcun modo creare ulteriori account FTP per l'accesso allo spazio web del servizio di Hosting. L'accesso FTP è consentito unicamente con il solo account Aruba,
username del tipo 123456@aruba.it e relativa
password.
Se la connessione non va a buon fine, verifica se la funzione
Limita accesso FTP è attiva: se attiva, controlla che l'indirizzo IP da cui ti stai connettendo sia tra quelli abilitati nell'elenco;
consulta questa guida se non sai come fare.
Perchè utilizzare un client FTP
Un client FTP, come ad esempio FileZilla, ti permette di accedere allo spazio web del dominio utilizzando il protocollo
FTP, File Transfer Protocol, o
FTPS, File Transfer Protocol Secure; una volta stabilita la connessione allo spazio puoi trasferire file, cartelle, immagini, pagine web e contenuti del tuo sito, dal computer locale allo spazio web in cui risiede il dominio.
Di seguito le indicazioni per:
- configurare il protocollo sicuro FTPS messo a disposizione da Aruba;
- la configurazione di un client FTP, a titolo esemplificativo è stato utilizzato il client FTP FileZilla;
- l'utilizzo di un client FTP per trasferire e pubblicare file;
- configurare il protocollo SFTP, disponibile soltanto per i servizi che prevedono la funzionalità Chiavi SSH.
Parametri di configurazione di un client FTP
Per
configurare un client FTP, ad esempio FileZilla:
- clicca su File dal menu in alto e scegli Gestore siti;
- nella finestra che si apre seleziona la voce Nuovo sito;
- sotto Generale inserisci i seguenti parametri di configurazione:
Host: ftp.nomedominio.estensione
Porta: 21
Protocollo: FTP
Criptazione: usa se disponibile FTP esplicito su TLS
Tipo di accesso: Normale
User name: account del tipo 123456@aruba.it
Password: password dello account
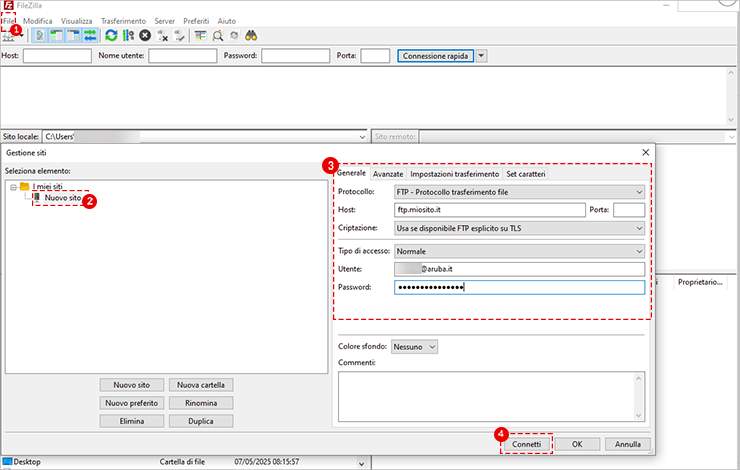
- cliccando su Connetti la configurazione del client FTP è completa e puoi procedere alla pubblicazione dei propri files e cartelle come indicato di seguito.
Se hai il servizio Hosting Windows + Linux:
- per accedere allo spazio web dello spazio Hosting Windows inserisci nel campo Host: ftpwin.nomedominio.estensione;
- per accedere allo spazio web dello spazio Hosting Linux inserisci nel campo Host: ftplnx.nomedominio.estensione.
Se non vuoi utilizzare un client FTP puoi gestire e pubblicare il tuo sito tramite lo strumento File Manager;
consulta questa guida per tutti i dettagli.
Come pubblicare files e cartelle con un client FTP
Una volta connessi al server, utilizza il cosiddetto
metodo drag e drop, trascina e rilascia, per pubblicare il sito.
Ogni
client FTP, infatti, mostra sulla
sinistra una finestra aperta sul tuo computer contenente tutti i file e le cartelle presenti in locale e, sulla
destra, un'altra finestra con le cartelle presenti sul server web, da utilizzare per la pubblicazione online del proprio sito.
Per procedere alla pubblicazione:
- seleziona dalla finestra di sinistra il file o la cartella che desideri pubblicare;
- trascinalo sullo spazio del server, in una delle cartelle desiderate o nella radice dello spazio web.
Pubblica il resto dei file seguendo la stessa procedura.
Prima di copiare una cartella, ed eventuali sue sottocartelle, sul tuo spazio web, verifica che all'interno della stessa
non vi siano file nascosti o di sistema per evitare l'impossibilità della rimozione degli stessi una volta caricati all'interno del dominio.
Usando i client FTP, infatti,
i file nascosti non vengono visualizzati quindi, una volta pubblicati, non possono essere eliminati manualmente.
Se sdesideri rimuovere i file nascosti, puoi aprire una richiesta di assistenza seguendo la
guida dedicata, specificando il nome del dominio e della cartella da rimuovere.
Come configurare il protocollo sicuro FTPS
Aruba ha reso disponibile per i propri clienti il
protocollo FTPS per il trasferimento di file e cartelle in modalità sicura.
Per configurarlo e utilizzarlo puoi:
- avviare il client FTP, ad esempio FileZilla;
- nel campo Host, presente nella barra per la connessione rapida del client, inserire: ftps://ftp.nomedominio.estensione;
- compilare i campi restanti con l'account Aruba, username del tipo 123456@aruba.it e relativa password e Porta 990.
 Configurando il protocollo FTPS il sistema chiede l'accettazione del certificato, permettendo così la connessione in modalità protetta.
Configurando il protocollo FTPS il sistema chiede l'accettazione del certificato, permettendo così la connessione in modalità protetta.
La configurazione varia a seconda del client FTP utilizzato. In alcuni client, per configurare il protocollo FTPS è necessario individuare, all'interno della sezione
Site Manager, la tipologia di server con cui effettuare la connessione scegliendo tra:
- FTPS-FTP su TLS/SSL implicito
- FTPES-FTP su TLS/SSL esplicito
Come configurare il protocollo SFTP
Se il servizio abbinato al tuo dominio prevede la funzionalità SSH, puoi effettuare la connessione al tuo spazio web attraverso il protocollo SFTP.
Prima di tutto occorre
creare una chiave SSH e importarla all'interno del pannello di controllo
seguendo la guida dedicata.
Una volta effettuate le suddette operazioni, apri il client FTP e procedi al collegamento inserendo i campi richiesti.
Di seguito un esempio di configurazione di FileZilla:
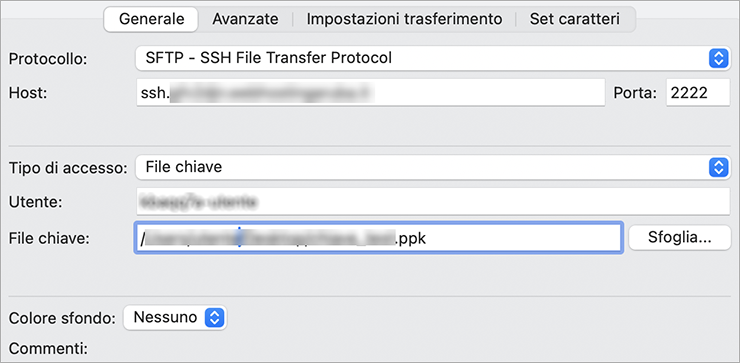
Dove
Host e
Utente sono i campi che si trovano all'interno del pannello di controllo all'interno della sezione
Chiavi SSH.