GUIDA VALIDA PER: pacchetti Hosting Linux Advanced e Professional WordPress Gestito Top e Premium e WooCommerce
Informazioni generali sull'accesso SSH
SSH, Secure Shell, è il protocollo che ti permette di stabilire una connessione sicura tra due computer consentendo lo scambio di dati tramite un canale sicuro; in questo modo puoi connetterti in modo sicuro e veloce al tuo spazio web ed eseguire operazioni come ad esempio:
- upload e download di file e cartelle;
- modifica, cancellazione, spostamento di file e cartelle;
- utilizzo di Composer;
- utilizzo di comandi GIT;
- se utilizzi WordPress è consentito l'utilizzo di wp-cli per interagire con la tua installazione di WordPress;
- se utilizzi Drupal è necessario l'utilizzo di Composer per effettuare l'aggiornamento alla versione 10.
Non è possibile usare protocollo GIT/SSH per clonare i repository.
All'interno del pannello di controllo è disponibile la funzionalità per la gestione di chiavi pubbliche ed utenti necessari per l'accesso in SSH.
Requisiti per l'utilizzo dell'accesso SSH
La funzionalità è disponibile con i seguenti servizi:
- Hosting Linux Advanced o Professional;
- Hosting WordPress Gestito Top o Premium;
- Hosting WooCommerce Gestito.
Per i servizi che non prevedono SSH puoi
effettuare una modifica di servizio accedendo all'area clienti.
Collegandosi in SSH dovrai utilizzare righe di comando e non un'interfaccia grafica; esistono appositi comandi per eseguire precise operazioni: modifica, cancellazione, spostamento di file e cartelle, ecc... pertanto ti consigliamo di eseguire sempre un backup prima di utilizzarlo.
Descrizione della sezione Chiavi SSH all'interno del pannello di controllo
La sezione Chiavi SSH si trova all'interno del
pannello di controllo, andando su
Strumenti e Impostazioni dal menu di sinistra.
Dopo aver scelto
Gestisci in corrispondenza della voce
Chiavi SSH si apre la seguente schermata:
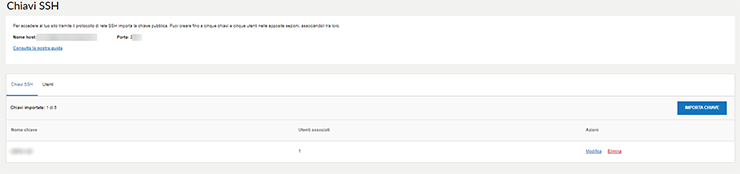
Da qui puoi importare fino a cinque chiavi pubbliche e creare fino a cinque utenti associandoli tra loro.
Andando su
Importa chiave puoi importare la chiave pubblica in tuo possesso definendone il nome; nel campo
Chiave pubblica copia la chiave che non deve contenere eventuali commenti e deve iniziare con il tipo di chiave, ad esempio ssh-rsa.
Se non sei inpossesso della chiave, puoi generarla utilizzando un client come PuTTY che deve essere installato sul tuo PC, per tutti i dettagli consulta il paragrafo
Come creare una chiave SSH con PuTTY scorrendo in basso in questa stessa pagina.
La conferma della correttezza dell'operazione viene fornita tramite un messaggio una volta cliccato su
Importa.
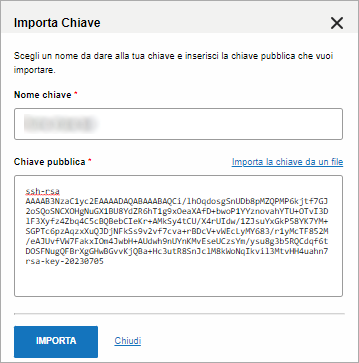
Nella sezione Chiavi SSH trovi l'elenco delle chiavi già importate in cui puoi verificare anche l'eventuale utente associato, rimuovere le chiavi o modificarle.
Per creare gli utenti da associare alle chiavi pubbliche, invece, vai nel tab
Utenti sul pulsante
Crea Utente.
Non puoi creare un nuovo utente se prima non hai importato una chiave a cui associarlo.
Viceversa, se elimini una chiave, verrà eliminato anche l'utente a cui afferisce se questo non risulta associato ad un'altra chiave.
Nella schermata che si apre, indica il nome dell'utente e la chiave a cui associarlo.
La conferma del buon esito dell'operazione viene data una volta cliccato il pulsante
Crea.
Come collegarsi in SSH al proprio dominio
Per collegarti in SSH al tuo dominio, utilizza un client SSH. Il sistema operativo Windows include un client SSH installato per impostazione predefinita, altrimenti ti consigliamo il client gratuito PuTTY;
clicca qui per il download di PuTTY.
Il nome host e la porta da utilizzare sono reperibili in questa sezione, come mostrato nella schermata sopra.
Come creare una chiave SSH con PuTTY
Per generare una chiave SSH con PuTTY:
- scarica e lancia il generatore puttygen.exe
- nella sezione Parameters scegli una delle seguenti chiavi:
- clicca su Generate;
- muovi ripetutamente il mouse in modo casuale all'interno della schermata fino a quando la barra di scorrimento è completa:
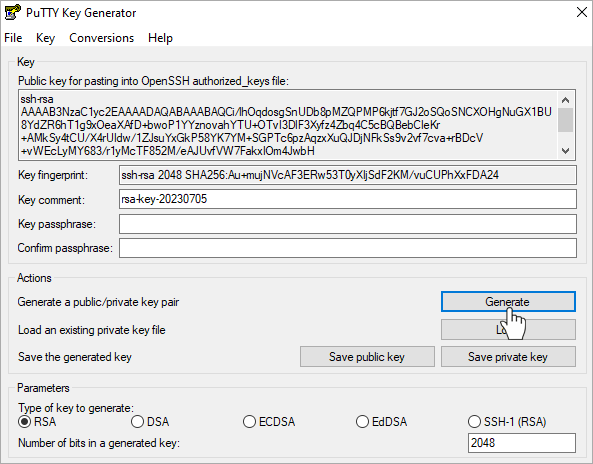
- una volta generata, copia la chiave che appare nella finestra dedicata senza cliccare sui pulsanti di salvataggio.
Puoi utilizzare la chiave generata all'interno del pannello di controllo andando sul pulsante
Importa chiave, incollando la chiave copiata nello spazio
Chiave pubblica come descritto nella sezione sopra
Descrizione della sezione Chiavi SSH avendo cura di non inserire eventuali commenti e ricordando che la chiave deve iniziare con il tipo selezionato in fase di creazione, ad esempio ssh-rsa.