Informazioni utili
L'installazione di WordPress su un dominio registrato con Hosting WordPress Gestito o Hosting WooCommerce Gestito, deve essere associata al database MySQL incluso in tali servizi.
Qualora l'installazione eseguita in fase di attivazione sia stata sovrascritta da una in proprio possesso e il database utilizzato sia un MySQL della piattaforma Hosting Linux (o un'altra piattaforma come ad esempio un Server Dedicato), devi procedere alla migrazione dei dati in modo da utilizzare il database incluso nel servizio Hosting WordPress Gestito o Hosting WooCommerce Gestito, come di seguito riportato.
La migrazione dei dati dal MySQL attualmente in uso al MySQL compreso nel servizio Hosting WordPress Gestito o Hosting WooCommerce Gestito, si compone principalmente dei seguenti step:
- Recupero delle credenziali del MySQL da cui prelevare il backup e di quelle del MySQL su cui importarli.
- Migrazione dei dati: esportazione dei dati del database in uso e importazione sul MySQL compreso nel servizio Hosting WordPress Gestito o Hosting WooCommerce Gestito.
- Modifica del file di configurazione di WordPress con le credenziali del MySQL incluso nel servizio Hosting WordPress Gestito o Hosting WooCommerce Gestito.
- Test di funzionamento del sito.
Dalla fase di migrazione dei dati (backup del database attualmente usato e importazione del backup sul MySQL dedicato) fino al test di visibilità del sito, ti consigliamo di impostare il sito in manutenzione: questo è necessario in quanto, eventuali visitatori potrebbero altrimenti aggiornare i dati e generare quindi un disallineamento tra la situazione reale e quella importata.
Per impostare il sito in manutenzione puoi installare uno dei plugin gratuiti scaricabili dal sito ufficiale oppure scaricare il presente file, decomprimerlo nel tuo PC locale, facendo attenzione a non rinominarlo e pubblicarlo nella cartella che contiene l'installazione di WordPress.
Recupero credenziali MySQL
Recupero delle credenziali del database MySQL attualmente utilizzato
Il database attualmente utilizzato da WordPress è indicato nel file di configurazione wp-config.php all'interno della cartella di installazione.
Accedi quindi al tuo spazio web tramite
FTP o
File Manager e apri il file in questione ricercando i seguenti campi:
/** Il nome del database di WordPress */
define('DB_NAME', '
Sql123456_1');
/** Nome utente del database MySQL */
define('DB_USER', '
Sql123456');
/** Password del database MySQL */
define('DB_PASSWORD', '
123456');
/** Hostname MySQL */
define('DB_HOST', '
1.1.1.1');
Questi dati ti occorrono per eseguire il backup del database utilizzato erroneamente dal sito.
Recupero delle credenziali del MySQL associato al servizio Hosting WordPress Gestito o Hosting WooCommerce Gestito
Questi dati sono necessari perché si riferiscono al database corretto da utilizzare: è il database che è incluso nel servizio Hosting WordPress Gestito o Hosting WooCommerce Gestito e su cui devono essere migrati i dati attualmente presenti sul MySQL sopra indicato.
Per verificare il nome del database incluso nel servizio, accedi al pannello di controllo admin.aruba.it, vai sulla voce
Generale e scorri verso il basso fino alla sezione
Database; per ulteriori dettagli, consulta la
guida dedicata.
Per recuperare la password di tale database segui i passi:
- collegati alla pagina recupero password;
- scegli il pulsante VAI in corrispondenza di Recupero dati accesso database MySQL e MSSQL;
- seleziona una delle opzioni disponibili, inserisci lo username (del tipo 123456@aruba.it), la relativa password e il codice captcha.
Per ulteriori dettagli sul recupero dati, consultare la
guida dedicata.
Migrazione dei dati
Questa fase si compone di due passaggi:
- esportazione del database in uso;
- importazione del backup sul MySQL corretto e associato al servizio Hosting WordPress Gestito o Hosting WooCommerce Gestito.
Esportazione del database in uso
- accedi al pannello mysql.aruba.it con le credenziali recuperate nello step precedente all'interno del file wp-config.php, in particolare: DB_USER e DB_PASSWORD;
- seleziona il database di cui intendi eseguire il backup (indicato nel campo DB_NAME);
- vai su Esporta:
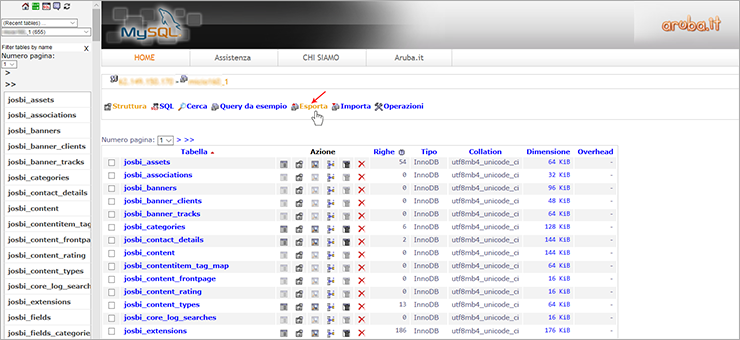
- nella finestra che si visualizza puoi scegliere tra due metodi di esportazione: Rapido o Personalizzato. Scegliendo Rapido puoi esportare un file .sql completo di tutto il necessario alle tue lavorazioni. Nel caso in cui selezioni il metodo Personalizzato puoi scegliere la tipologia di formato da utilizzare per l'esportazione dei dati, le opzioni di creazione degli oggetti e del dump dei dati;
- dopo aver effettuato le tue scelte, vai su Esegui in basso per confermare l'operazione:
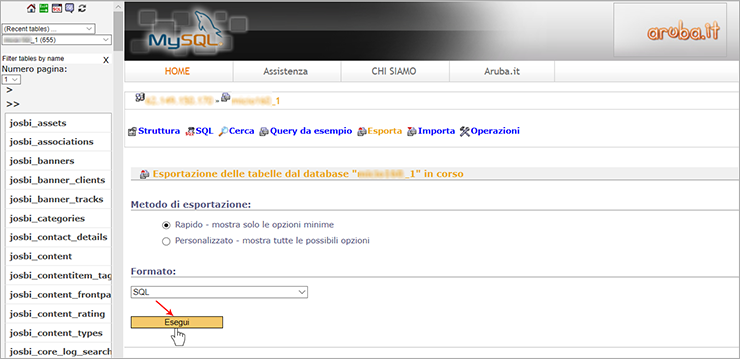
L'operazione di backup è conclusa e adesso puoi importare tali dati sul database corretto.
Importazione del backup sul MySQL incluso nel servizio Hosting WordPress Gestito o Hosting WooCommerce Gestito
Una volta ottenuto il backup, occorre ripristinarlo sul database MySQL associato al servizio Hosting WordPress Gestito o Hosting WooCommerce Gestito; di seguito le operazioni necessarie:
- accedi al pannello mysql.aruba.it con le credenziali di gestione del database MySQL associato al servizio Hosting WordPress Gestito o Hosting WooCommerce Gestito e selezionare nel menu a sinistra il database di produzione (identificabile con il suffisso "-prod"):
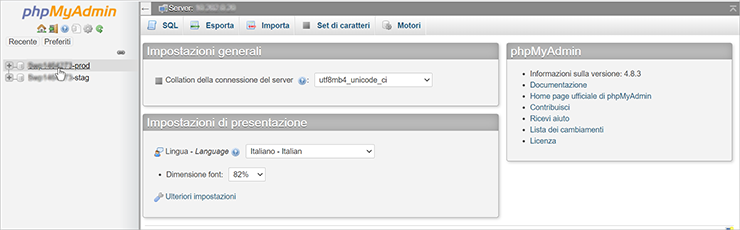
- vai sul pulsante Importa:
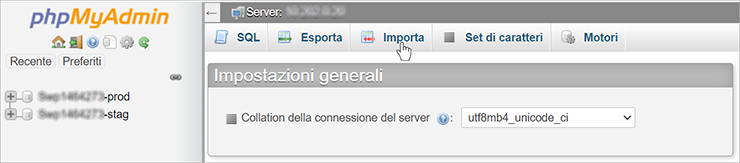
- seleziona il file da importare (quello ottenuto nello step precedente), specifica le opzioni di importazione e vai su Esegui.
Adesso che la migrazione è conclusa, modifica il file di configurazione wp-config.php affinché il sito utilizzi il database corretto.
Modifica file di configurazione di WordPress
Per fare in modo che la tua installazione di WordPress utilizzi il database MySQL corretto, in cui sono stati appena importati i dati, modifica il file di configurazione di WordPress (wp-config.php) all'interno del tuo spazio web con i dati del database MySQL su cui hai appena effettuato l'importazione.
Di seguito i passaggi da eseguire:
- accedi al tuo spazio web tramite File Manager o client FTP;
- apri il file wp-config.php;
- ricerca i campi che contengono le impostazioni MySQL e aggiornali con i nuovi valori; di seguito un esempio dei campi da cercare, in grassetto sono evidenziati i valori da modificare:
/** Il nome del database di WordPress */
define('DB_NAME', 'Sql123456-prod');
/** Nome utente del database MySQL */
define('DB_USER', 'Sql123456');
/** Password del database MySQL */
define('DB_PASSWORD', '123456');
/** Hostname MySQL */
define('DB_HOST', 'nomedominioext.mydb-aruba.it');
Presta molta attenzione a non togliere gli apici (') e a non inserire spazi bianchi nei campi: questo provocherebbe una mancata connessione al database ed il sito risulterebbe non navigabile mostrando un errore a video.
Test di funzionamento del sito
Una volta terminata la migrazione dei dati e modificato il file di configurazione, rimuovi la modalità di manutenzione precedentemente impostata eseguendo le operazioni inverse a seconda della procedura scelta, ovvero disattivare il plugin o eliminare il file ".maintenance".
Apri il sito con il browser e naviga le varie sezioni che lo compongono.
Ti consigliamo, infine, di creare anche un articolo di test per verificare che il salvataggio vada a buon fine; potrai eliminarlo subito dopo.
Se il sito risulta correttamente navigabile, la migrazione è andata a buon fine.