Per
spostare l'installazione di WordPress da un dominio ad altro dominio, esegui le operazioni di seguito riportate nell'ordine indicato: :
Step 1 - esegui il backup dei dati dell'installazione da spostare
Per effettuare il backup dei dati di un'installazione di WordPress, devi eseguire il backup sia dello spazio web (files e cartelle) che del database utilizzato da WordPress.
Per il
backup dello spazio web, accedi, tramite
client FTP, allo spazio del dominio che contiene l'installazione da migrare.
Scarica sul tuo PC tutto il contenuto della cartella contente l'installazione; una volta competata l'operazione avrai eseguito il backup dello spazio web.
Adesso esegui il
backup del database:
- accedi a https://mysql.aruba.it/ con l'utente e la password del database MySQL utilizzato;
- seleziona il database su cui è installato WordPress e vai su Esporta;
- mantieni le opzioni di default presentate e vai su Esegui per salvare il file nel tuo PC: troverai un file di tipo .sql che è il backup del database.
Se non conosci il database utilizzato per l'installazione di WordPress apri
il file wp-config.php che hai scaricato nel tuo PC facendo il backup dello spazio web con un editor di testo, ad esempio Notepad ++, e cerca la riga: define ('
DB_NAME', 'Sqlxxxxxxx_x'). Per ulteriori dettagli
consulta questa guida.
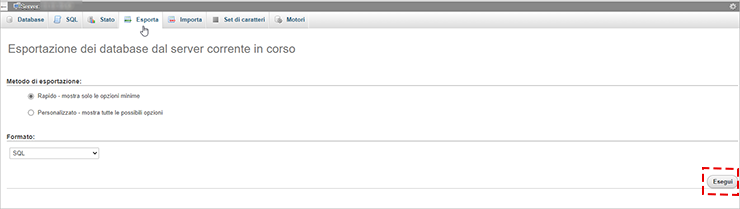
Step 2 - ripristina il backup dei dati sul dominio di destinazione
Adesso che hai il backup dello spazio e del database sul tuo PC, ripristinali sul dominio di destinazione.
Per ripristinare il database:
- accedi a https://mysql.aruba.it/ con l'utente e la password del database MySQL utilizzato;
- seleziona un database vuoto e vai su Importa;
- scegli il file .sql che hai salvato precedentemente nel tuo PC e vai su Esegui:
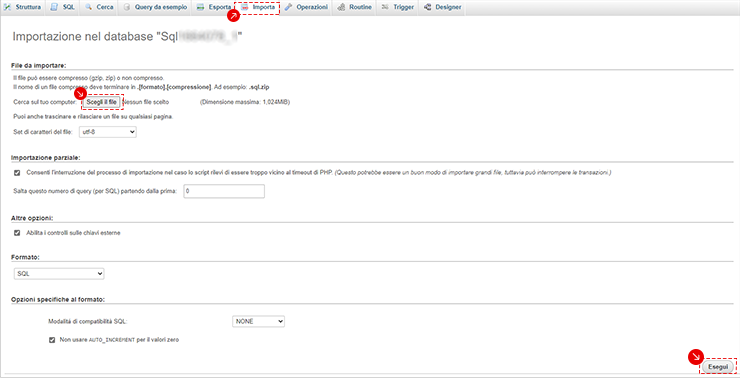
- completato il ripristino, modifica l'indirizzo del dominio di destinazione seguendo questa guida;
- ora apri il file wp-config.php nel tuo PC con un editor di testo, ad esempio Notepad ++, e modifica le seguenti righe con i dati del database in cui hai effettuato il ripristino:
ok/** The name of the database for WordPress */
define('DB_NAME', 'Sqlxxxxxx_x');
/** MySQL database username */
define('DB_USER', ' Sqlxxxxxx ');
/** MySQL database password */
define('DB_PASSWORD', 'xxxxxxxxxx');
/** MySQL hostname */
define('DB_HOST', 'xx.xxx.xxx.xxx');
Per ripsristinare lo spazio web accedi allo spazio del dominio di destinazione tramite
client FTP, ad esempio FileZilla, e
carica nel sito remoto tutto il contenuto della cartella che hai scaricato nello Step 1.
Step 3 - accedi al sito e al pannello di controllo WordPress e modifica eventuali impostazioni a temi
Completate correttamente le operazioni indicate allo Step 1 e 2, puoi
accedere sia al nuovo sito che al pannello di controllo di WordPress. In alcuni casi può essere necessario
modificare le impostazioni del tema in uso cambiando i percorsi di loghi / sfondi o immagini associate al tema stesso e indicando il percorso del nuovo dominio. È possibile che l'operazione vada effettuata anche su
eventuali Plugin installati e link inseriti nella sezione
Widget >
Aspetto >
Widget.
Per i
percorsi/link di articoli (eseguire l'operazione di seguito indicata solo se le pagine/articoli non sono state costruite con un editor visuale, ad esempio: Visual Composer, Ultimate addon o Pagebuilder, poichè in questo caso è meglio modificare manualmente articolo per articolo e pagina per pagina i contenuti inserendo i nuovi riferimenti al link corretto):
- accedi a https://mysql.aruba.it/ con l'utente e la password del database MySQL utilizzato;
- seleziona il database contenente l'installazione;
- seleziona la tabella wp_posts e wp_postmeta (il prefisso wp_ potrebbe variare), quindi dal menu a tendina in basso vai su Esporta:
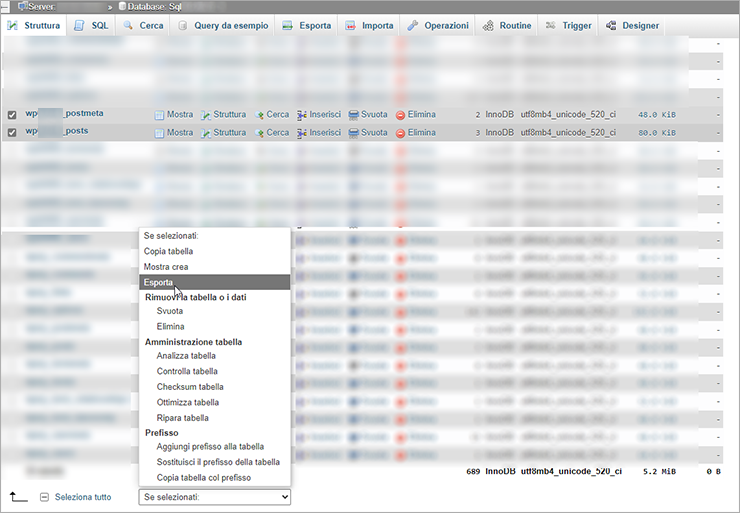
- mantieni le opzioni di default presentate e vai su Esegui per salvare sul tuo PC un file .sql:
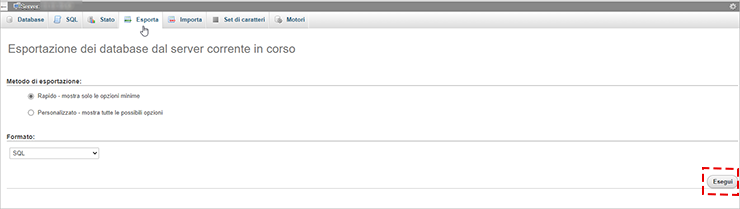
- apri con un editor di testo, ad esempio Notepad++, il file .sql e tramite la funzione Trova Sostituisci cambia i percorsi -www.dominio1.ext- con -www.dominio2.ext- quindi salva e chiudi il file;
- salva la tabella modificata e sovrascrivila. Per procedere:
- accedi a mysql.aruba.it con l'utente e la password del database MySQL utilizzato per il dominio di destinazione;
- seleziona il database contenente l'installazione, quindi la tabella wp_posts;
- alla schermata visualizzata via su Operazioni;
- su Sposta la tabella nel (database.tabella) inserire "_old";
- vai su Esegui;
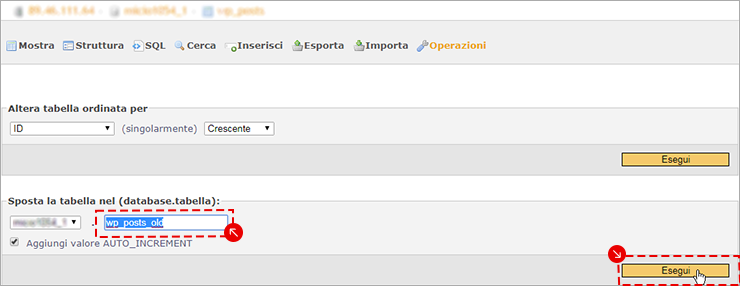
- ripeti l'operazione appena descritta per la tabella wp_postmeta;
- carica le tabelle modificate sul pannello MySQL utilizzando la funzione Importa, così come descritto allo Step 2 di questa stessa guida, selezionando il file appena modificato.