Questa guida esemplifica le operazioni da compiere sul pannello di WooCommerce per configurare il plugin Aruba Fatturazione Elettronica. Per
consultare le guide relative al pannello di Fatturazione Elettronica cliccare qui.
Completare la configurazione del plugin e visionare Connesso nel pannello di Fatturazione Elettronica
Completata l'
installazione, attivazione e configurazione del plugin Aruba Fatturazione Elettronica, è necessario terminare anche la configurazione delle impostazioni sul plugin di Woocommerce (cliccando su
Salva Configurazione in fondo alla schermata). Solo così, infatti, si visualizza
Connesso in corrispondenza del negozio nel pannello di Fatturazione Elettronica e si attiva l'importazione degli ordini.
Le fatture elettroniche verranno emesse dalla partita IVA collegata al pannello di Fatturazione Elettronica su cui è attivo Woocommerce.
Nelle sezione successive i dettagli di ogni impostazione.
Impostazioni generali
Lasciando il flag su
Automatico (consigliato) in
Creazione fatture si attiva la creazione di un ordine di vendita e della relativa fattura per ogni ordine del negozio che si trova nello stato scelto su
Creazione ordine di vendita e invio fattura:
- Completato (stato impostato di default): la fattura sarà generata quando la gestione dell’ordine è terminata e non ci sono ulteriori operazioni da fare (in caso di errore nella creazione automatica della fattura si riceverà un'email con i dettagli);
- In lavorazione: se si flegga questo stato, la fattura sarà generata quando si riceve il pagamento e si inizia la lavorazione dell'ordine.
Se si sceglie
Manuale si dovrà creare la fattura per ogni ordine ricevuto. In questo caso, sarà sempre generato un ordine di vendita sul pannello di Fatturazione Elettronica, indipendentemente dallo stato dell'ordine su WooCommerce.
Lasciando
Automatico (consigliato) anche su
Invio Fatture, le fatture saranno sempre inviate al Sistema di Interscambio. Se si sceglie
Manuale, saranno salvate sulle bozze del pannello di Fatturazione Elettronica e si dovrà inviarle a SdI manualmente.
A queste sono collegate:
- Descrizione da inserire in fattura: consentirà di scegliere quale dicitura compaia nel campo Descrizione di ogni prodotto inserito in fattura.
- Visualizzazione degli importi dei prodotti nell'ordine/fattura: permette di scegliere se visualizzare gli importi del prodotti in campi separati, scelta di default, o mostrare sempre l'intero importo del prodotto in un campo prezzo.
- Crea fatture per i singoli: si può scegliere se generare sempre una fattura anche per persone fisiche selezionando questa voce. In alternativa, si può consentire al cliente di scegliere se ricevere o meno la fattura al momento del checkout da carrello. Se il cliente sceglie di non ricevere la fattura non sarà generato un ordine di vendita sul pannello di Fatturazione Elettronica.
- Invio automatico di una copia di cortesia della fattura per inviare sempre al cliente una copia cortesia di ogni fattura generata da un ordine del negozio. In questo caso, verificare di aver configurato su WordPress l'invio della posta tramite SMTP autenticato come indicato in questa guida.
- Contrassegnare le ricevute per le fatture pagate: permette di visualizzare come già Incassate nel pannello di Fatturazione Elettronica le fatture pagate con carta di credito. La data di incasso sarà quella del corrispondente ordine.
- Creazione e aggiornamento anagrafiche clienti: il sistema eseguirà un confronto tra le anagrafiche clienti collegate agli ordini WooCommerce e quelle presenti sul pannello di Fatturazione Elettronica. Se si lascia il flag su Crea automaticamente nuove anagrafiche verrà creata una nuova anagrafica cliente sul pannello di Fatturazione Elettronica per ogni cliente dell'ordine non censito, o aggiornata l'anagrafica dei clienti già esistenti (con l'inserimento dei dati presenti nell'ordine). In caso contrario, si dovrà aggiornare manualmente le anagrafiche.
Pagamenti
Il sistema propone una corrispondenza tra i metodi di pagamento disponibili su WooCommerce (visibili nella colonna di sinistra della tabella) e quelli salvati sul proprio pannello di Fatturazione Elettronica (colonna destra della tabella).
Si può scegliere si mantenere la corrispondenza proposta dal sistema o cambiarla scegliendo altro metodo di pagamento tra quelli salvati sul pannello di Fatturazione e visibili nel menu a tendina.
Per i pagamenti con Bonifico bancario si può scegliere dal menu a tendina una banca da associare al pagamento.
Aliquote d'imposta
È sempre visibile la sezione
Aliquote d’imposta Standard, non modificabile, su cui:
- configurare un’aliquota d’imposta per area geografica o per singola nazione scegliendo una delle 2 opzioni (di default è impostata Scegli per area geografica);
- dal menu a tendina della colonna di destra in tabella, inserire un codice IVA per ogni area (sono visibili i codici IVA salvati sul pannello di Fatturazione Elettronica);
- se si sceglie di configurare l'aliquota per singola nazione sono riportati nella colonna di sinistra della tabella i paesi in cui il cliente ha dichiarato di vendere i suoi prodotti nelle impostazioni di Woocomemerce.
Il sistema mostra anche eventuali altre aliquote d'imposta (ad esempio
Nessuna tariffa o
Tariffa ridotta) eventualmente salvate su Imposte delle Impostazioni di WooCommerce. Se presenti, compilare i dati in ogni sezione o eliminarla con il pulsante
Elimina questa aliquota:
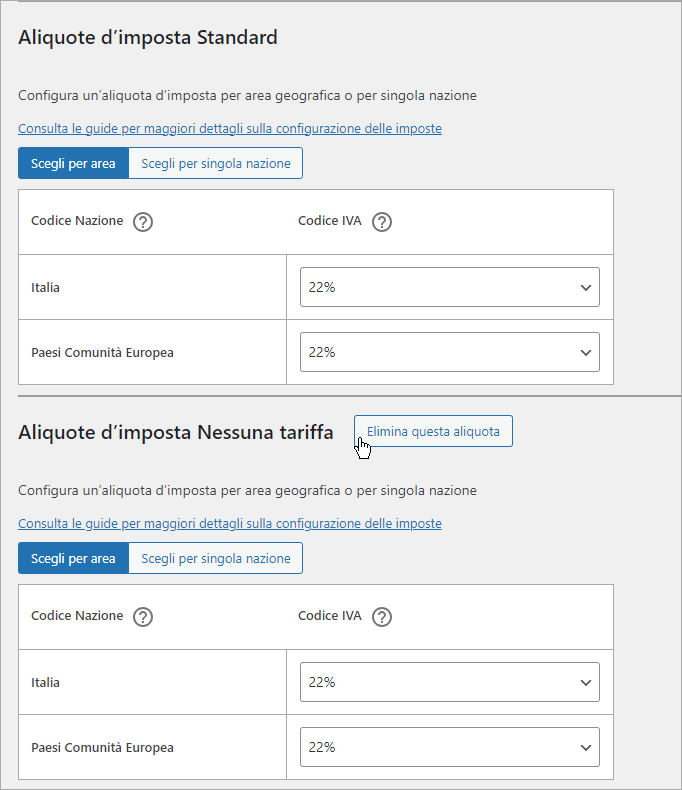
Nella parte
Esenzione per clienti esteri si può scegliere di applicare esenzioni specifiche per clienti esteri. Cambiando il flag, che di default è su Non applicare, si visualizza una tabella in cui scegliere dal menu a tendina nella colonna di destra, un'aliquota IVA per ogni tipologia di cliente (Persone fisiche UE, Persone fisiche extra UE, Aziende/enti/P.IVA UE, Aziende/enti/P.IVA extra UE).
Cliccare su
Salva configurazione in fondo alla schermata. La configurazione del plugin è conclusa e si visualizza
Connesso in corrispondenza del negozio nel pannello di Fatturazione Elettronica. Per le operazioni eseguibili su pannello di Fatturazione Elettronica
consultare questa guida.
Se su Opzioni valuta delle Impostazioni di WooCommerce si è scelta una valuta diversa da €, nelle impostazioni del plugin sarà sempre visibile un messaggio che ricorda che il calcolo della fattura avverrà comunque in euro.