Primo accesso e panoramica con il nuovo pannello
Quando accedi a SuperSite per la prima volta puoi decidere se creare il tuo sito con l'intelligenza artificiale (AI) o manualmente.
Per creare il sito al tuo primo accesso, o quando decidi di cambiare il template:
- scegli un template;
- inserisci il nome dell'attività. Se latua attività è già presente online, puoi selezionarla tra quelle che ti appaiono;
- inserisci un testo che descrive la tua attività;
- a questo punto:
- seleziona Genera sito se vuoi essere aiutato dall'intelligenza artificiale. Se hai selezionato la tua attività tra quelle che ti sono apparse al punto 2, SuperSite recupererà online tutte le informazioni disponibili come logo, immagini e testi e li userà per creare il tuo sito in pochi secondi!
- seleziona Continua se non vuoi il supporto dell'AI. Vedrai il sito con i dati di default del template che hai scelto e potrai inserire i tuoi testi, le tue immagini e i tuoi contenuti.
Indipendentemente dal fatto che tu abbia creato il sito con il supporto dell'AI o manualmente, puoi seguire le guide per
gestire i testi,
gestire le immagini e, più in generale,
gestire ogni parte del tuo sito web.
Panoramica
Usa le
icone sulla destra per gestire le pagine, le impostazioni, il negozio, le traduzioni e lo stile del sito.
Vai sull'
icona più (Aggiungi) sulla sinistra per aggiungere i componenti alle pagine. Segui la guida per
inserire e conoscere i componenti.
Quando selezioni le immagini, i testi o più in generale i componenti sulle pagine, appare la voce
Modifica... che ti permette di personalizzare quell'oggetto.
Segui le guide per
gestire ogni parte del tuo sito web.
Dopo aver fatto una modifica dal pannello di gestione di SuperSite, in alto a destra potresti vedere
due frecce: una che ruota verso destra e l'altra verso sinistra. Seleziona la
freccia che ruota verso sinistra per
annullare la tua ultima modifica.
Come gestire i componenti del sito con il nuovo pannello
SuperSite permette di gestire il sito con i componenti. Per
inserire un componente nella pagina del tuo sito:
- segui la guida per accedere al pannello di gestione di SuperSite;
- seleziona l'icona più (Aggiungi) che trovi a sinistra;
- scegli la categoria;
- scegli il componente e trascinalo nella pagina.
I componenti sono
raggruppati in categorie e, a volte, in
sotto categorie. In ogni categoria o sotto categoria trovi i componenti che puoi inserire nella pagina.
Le categorie di componenti sono:
- Testo
- Media. Comprende le sotto categorie Immagine, Galleria, Carosello, Slideshow, Video, Audio, Download, PDF
- Forme. Comprende le sotto categorie Figure, Linee, Forme
- Menu. Comprende le sotto categorie Orizzontale, Verticale, Hamburger, Accesso e registrazione
- Pulsanti
- Contatti. Comprende le sotto categorie Form, Mappa, Newsletter, Telefono, Sondaggi
- Social. Comprende le sotto categorie Barra social, Link social, Feed social
- E-commerce. Comprende le sotto categorie Elenco, Scheda, Widget
- Blog. Comprende le sotto categorie Anteprima, Articoli, Widget
- Booking. Comprende le sotto categorie Hotel, Servizi, Noleggi, Ristoranti, Rivendita
- Multilingua
- Eventi. Comprende le sotto categorie Anteprima, Calendario, Pagina
- Immobiliare. Comprende le sotto categorie Anteprima, Mappa, Scheda
- Utility. Comprende le sotto categorie Codice, Tabelle, Recensioni, Multistep, Grafici, Viaggio, Sitemap, Contatori, Commenti, Meteo, Varie
Usa un componente specifico in base a quello che devi fare.
Primo accesso, panoramica e step iniziali con il vecchio pannello
Primo accesso
Al primo accesso, quando crei un nuovo sito, ti viene richiesto che tipo di sito web vuoi creare:
- scegli tra le soluzioni del menu a tendina;
- seleziona Continua. Seleziona Salta questo per saltare questa prima configurazione: in questo caso verranno utilizzate immagini e impostazioni di default;
- inserisci il nome del sito web;
- seleziona Continua. Seleziona Salta questo per saltare questa impostazione e permettere l'inserimento di un nome di default;
- seleziona lo stile che ti piace tra quelli disponibili: lo "stile" è la veste grafica del sito nel senso più generale del termine, che puoi personalizzare in qualsiasi momento anche con font e combinazioni di colori;
- seleziona Continua per proseguire oppure, se non vuoi selezionare un tema, seleziona Salta questo;
- scegli la pagina iniziale del tuo sito;
- seleziona Crea il tuo sito web.
A questo punto puoi gestire il sito dal menu superiore:

Vedrai queste voci:
- l'icona con il menu con le tre linee: per accedere a varie funzioni, per esempio l'editor del contenuto, il blog, il negozio, le impostazioni del sito;
- Aggiungi il contenuto: per aggiungere una sezione o un widget. I widget presenti nella sezione Aggiungi il widget sono contenitori preconfigurati che possono però essere inseriti nella pagina anche affiancandoli ad altri widget, quindi creando delle colonne che vengono dimensionate in automatico dal sistema, per un massimo di 4 per riga; per gestire il contenuto in colonne seleziona il widget desiderato dall'elenco e trascinarlo accanto ad un elemento/widget già presente nella pagina. Rilascia il widget e controlla che sia incolonnato.
- Design: per cambiare lo stile, i colori e i caratteri;
- Home page: per aggiungere, clonare e rinominare le pagine, ma per spostarsi sulla pagina che vuoi modificare;
- Anteprima: per visualizzare l'anteprima della pagina modificata;
- Pubblica: per pubblicare le modifiche eseguite.
Panoramica
A destra di ogni elemento della pagina vedi i pulsanti per eliminare l'elemento o spostarlo in alto o in basso rispetto agli altri elementi presenti nella pagina.
 A sinistra di ogni elemento
A sinistra di ogni elemento hai un pulsante per accedere alle impostazioni della specifica sezione.
Dopo aver fatto una modifica dal pannello di gestione di SuperSite, in fondo alla pagina potresti vedere una notifica che ti permette di annullarla:

Non tutte le azioni possono essere annullate.
L'opzione di annullamento non appare se l'azione non può essere annullata. Non è possibile recuperare una versione precedente del sito: crea quindi delle copie delle singole pagine prima di fare modifiche.
Le modifiche fatte al sito (per esempio l'inserimento di un elemento, la modifica delle impostazioni, ecc…) non sono visibili nel sito web online fino a quando non selezioni
Pubblica in alto a destra nell'editor. Leggi la guida per
pubblicare il sito.
SuperSite permette di inserire nelle pagine del sito dei contenuti personalizzati attraverso l'utilizzo di
sezioni e
widget.
Alcuni elementi sono presenti sotto forma di
sezioni, altri sotto forma di
widget: le due tabelle sotto possono aiutare a capire cosa utilizzare, a seconda delle necessità.
SEZIONI
|
|
WIDGET
|
Come inserire una sezione
Ci sono due metodi per l'inserimento:
- Utilizzare il pulsante
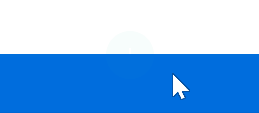
presente all'inizio o alla fine di ogni sezione già impaginata.
- Utilizzare il menu superiore:
- cliccare Aggiungi il contenuto:
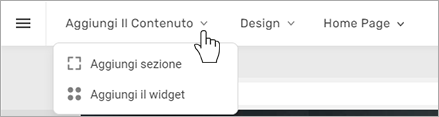
- selezionare Aggiungi sezione;
- scegliere la posizione nella pagina cliccando gli spazi che vengono evidenziati.
|
|
Come inserire un widget
- Cliccare Aggiungi il contenuto dal menu in alto:
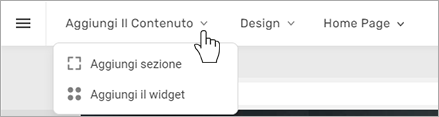
- selezionare Aggiungi il widget;
- trascinare l'elemento nella posizione desiderata all'interno della pagina.
|
Quali sezioni è possibile gestire
Di seguito l'elenco degli elementi utilizzabili.
Contenuto:
Layout:
- Loghi: inserisce nella posizione desiderata un contenitore di loghi.
Moduli:
File:
Video e audio:
Social:
Blog:
Negozio:
- Negozio
- PayPal
- Promozionale
- Pricing: inserisce nella posizione desiderata un blocco con card verticali all'interno del quale mostrare contenuti e prezzi.
- Food menu: inserisce nella posizione desiderata un blocco con card verticali all'interno del quale mostrare piatti, descrizioni e prezzi.
Prenotazioni:
- Prenotazioni:
- Elenco servizi di prenotazione: visualizza i servizi prenotabili
- Servizio di prenotazione singola: visualizza un calendario per prenotare un determinato servizio.
|
|
Quali widget è possibile gestire
Di seguito l'elenco dei widget utilizzabili.
Contenuto:
Layout:
Moduli:
File:
Video e audio:
Social:
Blog:
Negozio:
|
Step iniziali
A questo punto inserisci nel tuo sito web tutti gli elementi necessari alla personalizzazione del sito seguendo le indicazioni riportate nelle
guide specifiche.
Potrebbe inoltre essere necessario
sviluppare il contenuto del sito su più pagine, così da gestire al meglio le informazioni.
Con SuperSite puoi
modificare lo stile del tuo sito web, per dargli un'impronta personale e trasmettere attraverso il colore e i font delle sensazioni nell'utente.
Puoi anche
gestire un blog, gli articoli e permettere agli utenti del tuo sito di aggiungere commenti.
Per le versioni Trial e Professional è puoi gestire un
negozio online, con prodotti, scorte, varianti e modalità di pagamento e spedizione.
Puoi personalizzare il tuo sito in molte sue parti, per esempio puoi:
Se vuoi, puoi
collegare SuperSite a un altro dominio, sia che si trovi sulle nostre piattaforme o meno.
Le recenti normative prevedono la
gestione delle informative sulla Privacy, sui Cookie e l'informativa legale. SuperSite mette a disposizione dell'utente un pannello da cui è possibile eseguire l'inserimento di queste informazioni.
Quando avrai personalizzato il tuo sito, segui la guida per
pubblicare il sito web.
Infine, ricordati di
indicizzare il tuo sito.
Se hai bisogno di riportare il sito web alla sua condizione iniziale, leggi la guida per
resettare il tuo sito web.