Come gestire le immagini su SuperSite
Aggiungi il componente Immagine con SuperSite
Impostazioni avanzate per le immagini
Aggiungi la Vetrina di immagini con SuperSite
Con SuperSite scegli te le immagini da mostrare nelle pagine del sito.
Come gestire le immagini con il nuovo pannello
Come inserire un'immagine
Per inserire un'immagine:
- segui la guida per accedere al pannello di gestione di SuperSite;
- seleziona l'icona più (Aggiungi) che trovi a sinistra;
- seleziona Media;
- seleziona Immagine;
- scorri i componenti che ti vengono proposti e scegli quello più adatto a te;
- trascina dentro la pagina il componente che hai scelto;
- seleziona Aggiungi foto;
- seleziona Modifica immagine;
- seleziona l'immagine dal tuo dispositivo;
- se ne hai bisogno, ridimensiona l'immagine e spostala.
Alcuni componenti mostrano nomi di funzioni diversi rispetto a quelli riportati in questa guida ma non ti preoccupare: con la sua semplicità, SuperSite riuscirà a guidarti nelle azioni.
Come modificare un'immagine
Per cambiare un'immagine:
- segui la guida per accedere al pannello di gestione di SuperSite;
- seleziona l'immagine;
- seleziona Modifica immagine;
- seleziona Sostituisci foto;
- seleziona l'immagine dal tuo dispositivo.
Come eliminare un'immagine
Per cancellare un'immagine:
- segui la guida per accedere al pannello di gestione di SuperSite;
- seleziona l'immagine;
- seleziona Modifica immagine;
- seleziona l'icona del cestino (Elimina);
- seleziona Conferma.
Come gestire le immagini con il vecchio pannello
Per
inserire un'immagine:
- segui la guida per accedere al pannello di gestione di SuperSite;
- seleziona l'icona:
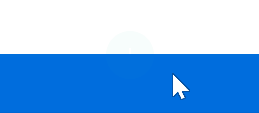
presente sul bordo superiore e inferiore di ogni sezione già inserita, per scegliere la posizione che vuoi assegnare all'elemento;
- seleziona Immagine dall'elenco degli elementi a sinistra;
- scegli la combinazione più adatta alle tue necessità;
- seleziona l'elemento appena inserito;
- dalla sezione che apparirà, seleziona:
- Aggiungi una nuova immagine per scegliere l'immagine dal tuo dispositivo o da uno dei tuoi social;
- Scegli tra quelle recenti per scegliere l'immagine con una delle immagini utilizzate di recente;
- Modifica immagine per scegliere l'immagine attualmente in uso, utilizzando un editor di immagini che permette di inserire testi, applicare filtri e molto altro;
- Link immagine per creare un collegamento sull'immagine verso una pagina del tuo sito, verso una pagina esterna o verso un indirizzo e-mail;
- Size per ridimensionare l'immagine in relazione alle tue necessità;
- Forma per dare una forma diversa all'immagine;
- Allineamento immagine per gestire l'allineamento dell’immagine;
- SEO per inserire l'attributo alt, il tag titolo e la descrizione.
- seleziona Salva per confermare le modifiche.
Per
eliminare un'immagine:
- seleziona direttamente l'immagine che vuoi rimuovere;
- seleziona Scegli tra quelle recenti;
- passa il cursore sull’immagine desiderata e seleziona l’icona dell'ingranaggio, così come mostrato nell'immagine sotto:
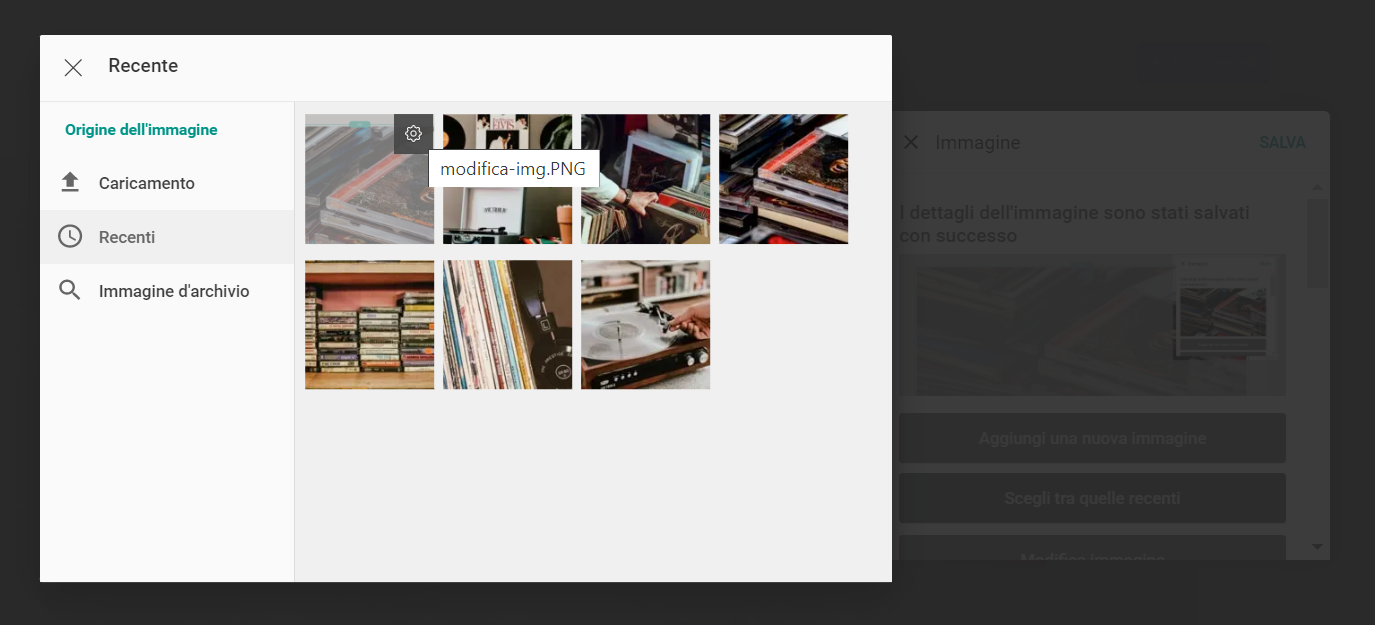
- seleziona l'icona del cestino: in questo modo cancellerai l'immagine dall'archivio;
- torna nella pagina principale dell'editor di SuperSite;
- seleziona l'immagine da eliminare;
- seleziona l'icona del cestino presente a destra;
- seleziona Elimina.
Anche se hai cancellato l'immagine, questa
sarà ancora visibile online. Chi ne conosce l'url esatto può infatti continuare a visualizzarla ancora, perché
presente sui motori di ricerca.
Per
cancellare definitivamente l'immagine
apri una richiesta di assistenza.
Quanto è stata utile questa guida?
Non hai trovato quello che cerchi?
Contatta i nostri esperti, sono a tua disposizione.