Come gestire la copertina, la galleria e lo slideshow con il vecchio pannello
Come gestire una copertina (detta anche "eroe")
Per
gestire una copertina:
- segui la guida per accedere al pannello di gestione di SuperSite;
- seleziona l'icona:
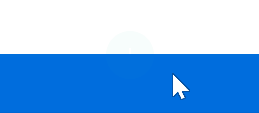
presente sul bordo superiore e inferiore di ogni sezione già inserita, per scegliere la posizione che vuoi assegnare all'elemento;
- seleziona l’elemento Eroe tra quelli proposti dall’elenco sulla sinistra;
- scegli una combinazione.
Come gestire una galleria
Per
aggiungere una galleria di immagini inserisci nelle pagine l'elemento apposito. Per farlo segui una delle due modalità sotto.
MODALITÀ 1
- Segui la guida per accedere al pannello di gestione di SuperSite;
- seleziona l'icona:
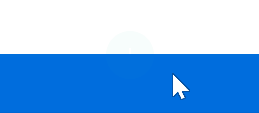
presente sul bordo superiore e inferiore di ogni sezione già inserita, per scegliere la posizione che vuoi assegnare all'elemento;
- seleziona l’elemento Galleria e presentazione tra quelli proposti dall'elenco sulla sinistra;
- scegli una combinazione.
MODALITÀ 2
- Segui la guida per accedere al pannello di gestione di SuperSite;
- seleziona Aggiungi il contenuto presente nella barra in alto;
- seleziona Aggiungi il widget;
- dalla lista dei widget seleziona Galleria, sotto Contenuto;
- trascina l'elemento all'interno della pagina, in una delle aree celesti che vedi.
Ti consigliamo di caricare un massimo di 75 immagini piccole (circa 10 kb per immagine) o 20 immagini grandi (circa 9 Mb per immagine) per ogni widget galleria.
È inoltre consigliabile gestire un massimo di 2 gallerie all'interno di ogni pagina.
Per cambiare una o tutte le immagini della galleria:
- segui la guida per accedere al pannello di gestione di SuperSite;
- seleziona l'elemento Galleria che hai inserito nella pagina;
- seleziona Manage images;
- seleziona Add images;
- scegli da dove caricare la nuova immagine: se tra quelle recentemente caricate, dalle immagini di archivio oppure una nuova immagine. Se scegli una nuova immagine, una volta caricata, apparirà come preselezionata. Per fare altre operazioni, seleziona l'icona dell'ingranaggio. Per aggiungere l'immagine alla galleria seleziona Aggiungi immagini;
- seleziona Fatto;
- seleziona Salva.
Seleziona l'
icona dell'ingranaggio per:
- indicare Titolo immagine e Descrizione;
- modificare l'immagine inserita. Seleziona Modifica immagine per aggiungere testi, filtri e adesivi alle tue immagini;
- visualizzarne l'anteprima. Seleziona Anteprima immagine;
- eliminare l'immagine in questione. Seleziona l'icona del cestino.
Seleziona
Salva per confermare le modifiche.
Nella schermata riepilogativa delle immagini puoi:
- definire l'ordine di visualizzazione delle immagini dell'elemento galleria. Seleziona le immagini e trascinale nell'ordine che vuoi;
- aggiungere altre immagini. Seleziona Add image;
- terminare la procedura. Seleziona Fatto.
Come gestire uno slideshow
Per
gestire una raccolta di immagini a scorrimento puoi seguire una delle due modalità sotto.
MODALITÀ 1
- Segui la guida per accedere al pannello di gestione di SuperSite;
- seleziona l'icona:
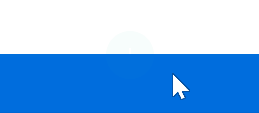
presente sul bordo superiore e inferiore di ogni sezione già inserita, per scegliere la posizione che vuoi assegnare all'elemento;
- seleziona Galleria e Presentazione tra quelli proposti dall'elenco degli elementi posto sulla sinistra;
- scegli un elemento di tipo slideshow (riconoscibili dalla presenza delle frecce a destra e a sinistra dell'immagine).
MODALITÀ 2
- Segui la guida per accedere al pannello di gestione di SuperSite;
- seleziona Aggiungi il contenuto presente nella barra in alto;
- seleziona Aggiungi il widget;
- seleziona Slideshow, sotto Contenuto;
- trascina l'elemento ll'interno della pagina, in una delle aree celesti che vedi.
Puoi personalizzare lo slideshow e definire le impostazioni di transizione, le immagini visualizzate e le opzioni dell'immagine.
Per
cambiare le immagini dello slideshow:
- segui la guida per accedere al pannello di gestione di SuperSite;
- seleziona l'elemento slideshow dalla pagina;
- seleziona Manage images;
- seleziona Add images;
- scegli da dove caricare la nuova immagine: se tra quelle recentemente caricate, dalle immagini di archivio oppure una nuova immagine. Se scegli una nuova immagine, una volta caricata, apparirà come preselezionata. Per fare altre operazioni, seleziona l'icona dell'ingranaggio. Per aggiungere l'immagine alla galleria seleziona Aggiungi immagini;
- seleziona Fatto;
- seleziona Salva.
Puoi gestire 10 immagini per ogni elemento slideshow; ti consigliamo di non inserire più di 3 slideshow nella stessa pagina.
Troppi slideshow nella stessa pagina possono rallentare il caricamento della stessa, oltre a distrarre troppo i visitatori.