Come gestire i pulsanti, i link e i file su SuperSite
Come gestire i pulsanti, i link e i file con il nuovo pannello
Come gestire un pulsante
Per
gestire un pulsante:
- segui la guida per accedere al pannello di gestione di SuperSite;
- seleziona l'icona più (Aggiungi) che trovi a sinistra;
- seleziona Pulsanti;
- scorri i componenti che ti vengono proposti e scegli quello più adatto a te;
- trascina dentro la pagina il componente che hai scelto;
- seleziona Modifica pulsante;
- seleziona Link;
- in base a quello che vuoi che succeda quando l'utente selezionerà il pulsante, vai su:
- Pagina, per scegliere la pagina del sito;
- Sito web, per indicare l'URL esterno;
- Ancora, per scegliere la pagina del sito e l'ancora;
- Finestre popup, per scegliere un popup tra quelli già creati;
- File, per caricare un file dal tuo dispositivo;
- Nessun link, per non fare alcuna azione;
- seleziona Salva collegamento;
- se necessario, usa la barra degli strumenti per personalizzare il componente.
Come gestire un link
Per
gestire un collegamento:
- segui la guida per accedere al pannello di gestione di SuperSite;
- seleziona il testo in cui vuoi inserire il link; se non hai già un testo, segui la guida per gestire un testo;
- seleziona Modifica testo;
- seleziona la parola o le parole su cui inserire il link;
- seleziona l'icona del lucchetto (Link) dalla barra degli strumenti che appare;
- in base a quello che vuoi che succeda quando l'utente selezionerà il link, vai su:
- Pagina, per scegliere la pagina del sito;
- Sito web, per indicare l'URL esterno;
- Mail, per indicare un indirizzo email;
- Ancora, per scegliere la pagina del sito e l'ancora;
- Finestre popup, per scegliere un popup tra quelli già creati;
- File, per caricare un file dal tuo dispositivo;
- Nessun link, per non fare alcuna azione;
- seleziona Salva collegamento.
Come gestire un file
Per
gestire un file:
- segui la guida per accedere al pannello di gestione di SuperSite;
- seleziona l'icona più (Aggiungi) che trovi a sinistra;
- seleziona Media;
- seleziona Download oppure PDF;
- scorri i componenti che ti vengono proposti e scegli quello più adatto a te;
- trascina dentro la pagina il componente che hai scelto;
- seleziona Modifica;
- seleziona Aggiungi file;
- carica un file dal tuo dispositivo.
Alcuni componenti mostrano nomi di funzioni diversi rispetto a quelli riportati in questa guida ma non ti preoccupare: con la sua semplicità, SuperSite riuscirà a guidarti nelle azioni.
Come gestire i pulsanti, i link e i file con il vecchio pannello
Come gestire un pulsante
Per
inserire un pulsante:
- segui la guida per accedere al pannello di gestione di SuperSite;
- seleziona l'icona:
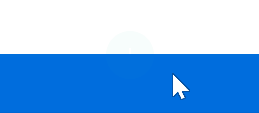
presente sul bordo superiore e inferiore di ogni sezione già inserita, per scegliere la posizione che vuoi assegnare all'elemento;
- seleziona Promozionale dall'elenco degli elementi a sinistra;
- scegli la combinazione più adatta alle tue necessità: l'elemento è così inserito nella pagina.
Per
definire il collegamento del pulsante, il testo e le opzioni del testo:
- segui la guida per accedere al pannello di gestione di SuperSite;
- seleziona il pulsante da modificare;
- indica:
- dove vuoi rimandare l'utente che cliccherà sul pulsante: seleziona l'opzione più adatta per Collega a… e indica il valore, se richiesto;
- il testo;
- la dimensione;
- il formato;
- l'orientamento.
- seleziona Salva.
Come gestire un collegamento
Per
inserire un link nel tuo sito:
- segui la guida per accedere al pannello di gestione di SuperSite;
- aggiungi un elemento Testo: segui la guida per avere maggiori informazioni sulla gestione dell'elemento Testo;
- dopo aver scritto il testo seleziona le parole che faranno da collegamento;
- seleziona l'icona
 ;
;
- indica il link verso cui vuoi reindirizzare l'utente e seleziona Done: il collegamento è creato e appare come sottolineato.
Il link non deve essere per forza un URL. Puoi indicare anche un indirizzo email.
Come gestire un file
Crea sul tuo sito un'area per permettere agli utenti di scaricare un file.
Gli elementi che hai a disposizione sul pannello sono 2: Dropbox o PDF.
Con l'elemento Dropbox carichi un file dal sito https://www.dropbox.com: devi avere già un account su Dropbox per recuperare il file da caricare. Gli utenti che scaricheranno il file non avranno bisogno dell'account Dropbox.
Con l'elemento PDF carichi un file PDF dal tuo PC.
Per
inserire uno dei due elementi:
- segui la guida per accedere al pannello di gestione di SuperSite;
- seleziona l'icona:
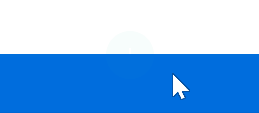
presente sul bordo superiore e inferiore di ogni sezione già inserita, per scegliere la posizione che vuoi assegnare all'elemento;
- seleziona File dall'elenco degli elementi a sinistra;
- scegli la combinazione più adatta alle tue necessità: l'elemento per il download del file è così inserito nella pagina.
Per
modificare le impostazioni di un elemento
File che hai già inserito nella pagina del sito:
- segui la guida per accedere al pannello di gestione di SuperSite;
- seleziona l'elemento;
- indica il file che gli utenti scaricheranno e le opzioni di visualizzazione del pulsante di download.
La sorgente del file da caricare dipende dall'elemento scelto: DropBox o PDF.
- seleziona Salva.
Per
eliminare un PDF:
- segui la guida per accedere al pannello di gestione di SuperSite;
- seleziona l'elemento;
- seleziona Cambia il file;
- seleziona Recente;
- seleziona l'icona del cestino presente in corrispondenza del file da eliminare;
- seleziona Salva;
- torna nella pagina principale del pannello di gestione di SuperSite;
- seleziona l'elemento File che vedi in pagina;
- seleziona l'icona del cestino.
Anche se hai eliminato l'immagine, questa resterà sarà ancora visibile online: chi ne conosce l'url esatto può infatti continuare a visualizzarla ancora, perché presente sui motori di ricerca. Per poter cancellare definitivamente l'immagine è necessario seguire la guida per
aprire una richiesta di assistenza.
Aggiungi i pulsanti con SuperSite
Aggiungi un link al testo con SuperSite
Cambia colore ai link testuali con SuperSite
Quanto è stata utile questa guida?
Non hai trovato quello che cerchi?
Contatta i nostri esperti, sono a tua disposizione.