Collegare il proprio account Dropbox al menu
File consente di utilizzare tutti i file presenti nello spazio di tale servizio direttamente tramite la WebMail.
L'utilizzo della funzione è possibile solo nel caso sul Dominio fosse attivo il servizio opzionale
Business Mail.
Di seguito le modalità di gestione di tale funzione:
Effettuare l’accesso a
WebMail Smart, quindi seguire i seguenti step:
1. cliccare il menu
File;
2. cliccare il tab
Dropbox.

3. Nel popup che viene aperto occorre autorizzare l'accesso a Dropbox e inserire il codice di verifica che viene fornito al termine della procedura gestita da Dropbox nel campo sottostante:
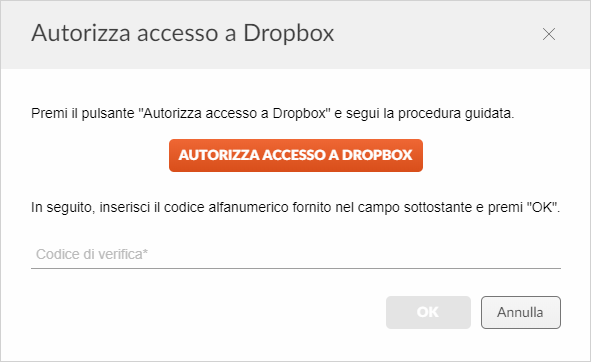
Dopo aver cliccato
Autorizza accesso a Dropbox è necessario inserire i dati, email e password, del proprio account Dropbox, oppure crearne uno ex novo.
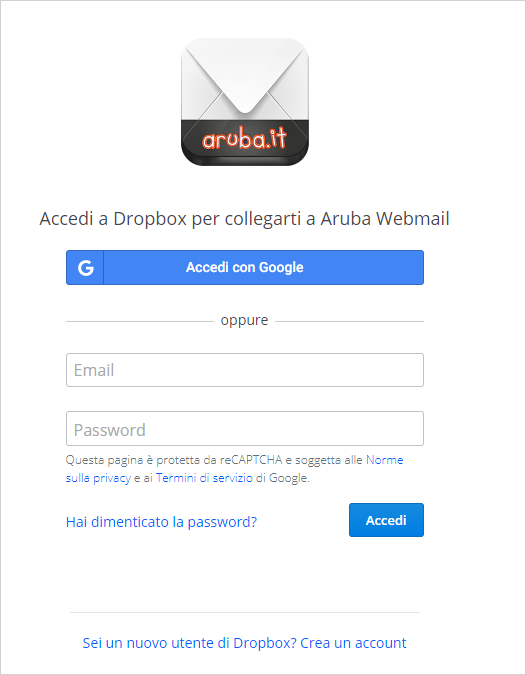
Consentire l’accesso all’account Dropbox tramite il pulsante
Consenti.
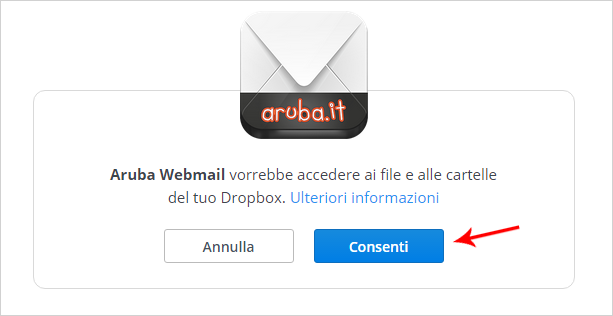
Il sistema fornisce un
Codice di verifica per autorizzare l'accesso all’account.
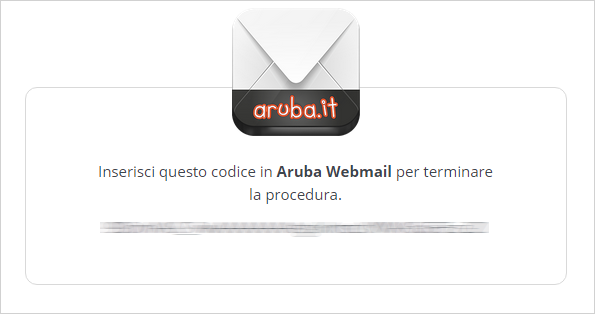
Ritornare all’interfaccia WebMail, inserire
Codice di verifica e premere sul pulsante
Ok
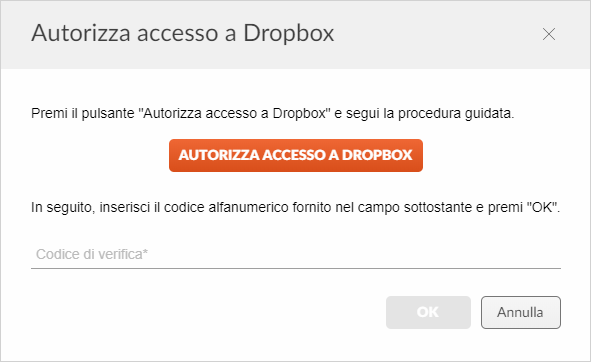
A questo punto il collegamento a Dropbox è effettivo, compare un tab in alto a destra ed è possibile vedere e utilizzare i contenuti del proprio account direttamente dalla WebMail.
Per eliminare il collegamento tra
WebMail e il proprio account Dropbox, è sufficiente effettuare l’accesso alla WebMail Smart, quindi seguire i seguenti step:
- cliccare il menu File
- cliccare il tab Dropbox
- cliccare con il tasto destro del mouse sull'icona nel menu di sinistra
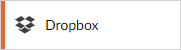
- cliccare dal menu contestuale Rimuovi account Dropbox e confermare con Si;
- in alternativa è possibile cliccare anche in alto a destra sul pulsante X Rimuovi account Dropbox e confermare con Si.
Dopo aver collegato il proprio account Dropbox alla WebMail è possibile gestire i documenti/file archiviati come si desidera.
Una volta effettuato l’accesso a
WebMail Smart, con la casella desiderata e relativa password, per
visualizzare le cartelle e i documenti archiviati nel proprio account Dropbox e gestirli, è necessario seguire i seguenti step:
1. cliccare il menu
File;
2. cliccare il tab
Dropbox in alto a destra
Accedere alla cartella desiderata e selezionare il file di interesse nella parte destra della pagina. Tramite il tasto destro del mouse o i pulsanti della barra superiore è possibile:
- inviare il file per email;
- scaricare il file in locale;
- visualizzare un'anteprima del file;
- eliminare il file;
- rinominare il file (nella barra superiore si raggiunge tramite il pulsante Altro ≡ );
- spostare il file in un'altra cartella (nella barra superiore si raggiunge tramite il pulsante Altro ≡ );
- copiare il file in un'altra cartella (nella barra superiore si raggiunge tramite il pulsante Altro ≡ ).
Il pulsante
Scegli file da caricare consente di
caricare e archiviare nuovi file nel proprio account Dropbox direttamente dalla WebMail.
Il pulsante
Crea documento consente di
creare un documento da salvare nel proprio account Dropbox direttamente dalla WebMail.
Lo spazio occupato su Dropbox è visibile cliccando sul menu utente in alto a destra.