Come funziona l'Archivio
L'Archivio di sicurezza è uno spazio dedicato, che l'
amministratore di posta del dominio può attivare sulla tua casella di posta, per fare il backup dei tuoi messaggi. Dal momento in cui lo attivi, infatti, tutte le email che invii e ricevi, inclusi gli allegati, vengono automaticamente salvate e conservate. Questa funzione, per esempio, ti permette di recuperare messaggi che hai cancellato da un client o dalla Webmail.
Ricordati che funziona
solo per i messaggi inviati direttamente all’indirizzo email con l’archivio attivo, cioè
eventuali email recapitate a quell'indirizzo tramite forward (redirect) o alias non vengono archiviate. Di default hai a disposizione 1 GB, ma
puoi ampliarlo acquistando un servizio di aumento spazio tra
GigaMail e
SpazioMail Illimitato.
Per evitare di occupare tutto lo spazio che hai, configura le
Opzioni di cancellazione per eliminare i vecchi messaggi dopo un certo periodo di tempo.
Puoi accedere all'
Archivio di sicurezza attraverso
Webmail o da un qualsiasi programma di posta. Se sei interessato a utilizzarlo con un programma, prima devi attivare l'opzione
Accesso all'Archivio tramite IMAP, come indicato nella sezione successiva.
Come abilitare/disabilitare l'Archivio
La possibilità di attivare l'archivio per una o più caselle del dominio e la configurazione dei parametri indicati in questa sezione è riservata all'amministratore di posta del dominio, cioè chi dispone della password della casella postmaster@nomedominio.estensione.
Per
attivare l'archivio fai così:
- vai su Webmail;
- accedi con la casella postmaster e la password;
- in alto vai su Gestione;
- a sinistra seleziona Caselle;
- compare la lista delle caselle di posta che hai creato, per attivare la funzione, vai su quella che ti interessa e premi Attiva l'archivio nella colonna Spazio archivio. Se l'archivio è già attivo, vedrai la quota occupata;
- conferma con Attiva archivio.
Una volta attivato l'archivio il pannello ti propone ulteriori scelte per la configurazione della funzione:
- di default l'archivio è impostato in sola lettura, che significa che non puoi eliminare o spostare i messaggi archiviati. Se vuoi cambiare questo permesso, premi il selettore rosso accanto alla voce Archivio in scrittura per spostarlo sulla posizione verde;
- se vuoi accedere all'archivio attraverso un programma di posta (come, ad esempio, Outlook o Thunderbird), per vedere i messaggi archiviati o effettuare le operazioni attivate con il permesso di scrittura indicato in precedenza, devi abilitare l'Accesso all'Archivio tramite IMAP. Puoi farlo premendo il selettore accanto a questa voce, portandolo dal rosso al verde. La sezione successiva di questa guida spiega come configurare l'accesso all'archivio tramite un programma di posta;
- scegli se impostare le Opzioni di cancellazione, in modo da consentire l'eliminazione dei contenuti dopo un intervallo di tempo di 6/12/18/24/30/36/42/48 mesi.
La cancellazione effettiva dei materiali potrebbe avvenire 2-3 giorni prima o dopo la data prevista.
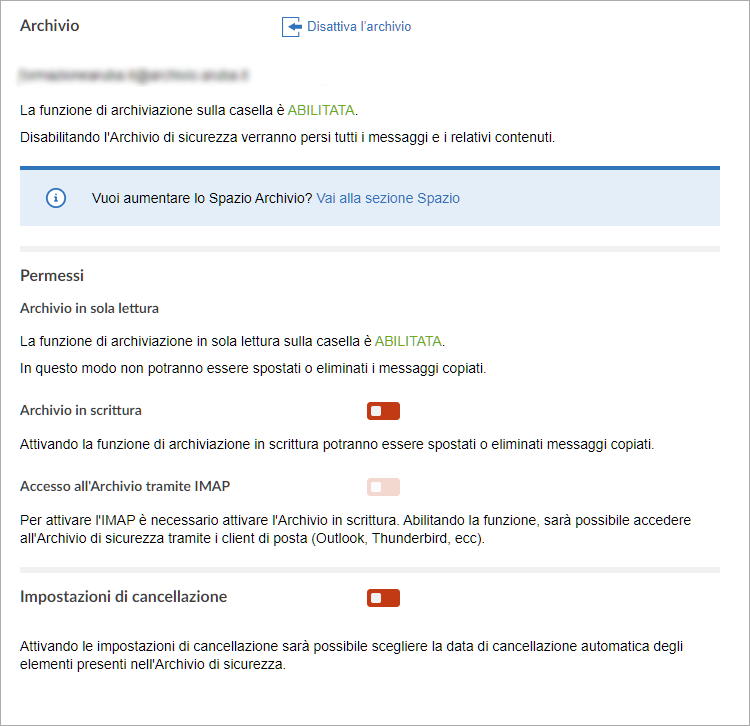
Per
disattivare l'archivio, in alto, hai
Disattiva l'archivio. Poiché la disabilitazione della funzione comporta la perdita di tutti i messaggi e degli allegati conservati nello spazio archivio, il pannello ti chiede di confermare la volontà a procedere.
Come consultare l'Archivio
Puoi consultare o gestire (se hai abilitato l'
Archivio in scrittura) i messaggi archiviati in 2 modi:
- Autenticati con la tua casella;
- vai in alto sul menu Archivio;
- naviga tra le cartelle a sinistra per consultare i messaggi presenti nello spazio:
- all'interno della cartella Posta in arrivo trovi, raggruppati per mese, i messaggi ricevuti, salvati nelle cartelle di sistema e personalizzate. Le email saranno ordinate per data, ma le cartelle che li contenevano non saranno visibili;
- all'interno della cartella Posta inviata trovi i messaggi inviati.
Se hai abilitato l'opzione
Archivio in scrittura (come indicato nella sezione precedente) il sistema ti consente anche di spostare o cancellare i messaggi che non vuoi conservare. Non puoi cancellare le cartelle, ma solo il loro contenuto.
Attraverso un programma di posta (es. Outlook o Thunderbird, Mail, ecc.)
Se l'amministratore della posta del dominio ha attivato l'
Accesso all'archivio tramite IMAP, come indicato nella sezione precedente, fai così:
- apri il tuo programma;
- aggiungi un nuovo account utilizzando queste impostazioni:
POSTA IN ENTRATA
- Nome: indica il nome che preferisci, per esempio "archivio della casella nomecasella";
- Indirizzo posta elettronica: indica l'indirizzo della casella di archivio. Ha un formato tipo nomecasella_nomedominio.estensione@archivio.aruba.it ed è stato comunicato al postmaster quando ha attivato l'accesso tramite IMAP. Per una casella che ha l'indirizzo nomecasella@nomedominio.it l'indirizzo di archivio sarà nomecasella_nomedominio.it@archivio.aruba.it;
- Tipo di Protocollo: IMAP;
- Nome utente: indica lo stesso valore che hai indicato nel campo indirizzo posta elettronica;
- Password: indica la stessa password della casella di posta @nomedominio.estensione;
- Tipo di cifratura: SSL o TLS;
- Autenticazione: password;
- Server posta in entrata: imaps.archivio.aruba.it
- Porta: 993.
POSTA IN USCITA (se richiesto dal programma)
Per configurare un account, anche se la casella di archivio è progettata solo per sincronizzarsi con l'IMAP, molti programmi di posta richiedono l'inserimento dei parametri del server di posta in uscita. Utilizza queste impostazioni:
- Server di posta in uscita: smtps.archivio.aruba.it
- Porta: 465;
- Tipo di cifratura: SSL o TLS;
- nome utente e password sono gli stessi della posta in entrata.