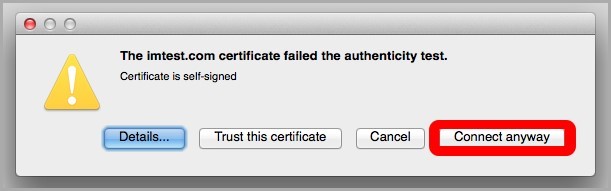Avviare il
client di messaggistica istantanea Psi:
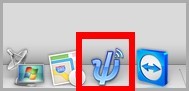
Dal menu in alto scegliere la voce
General e poi
Account Setup
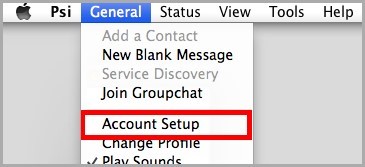
Cliccare
Add.
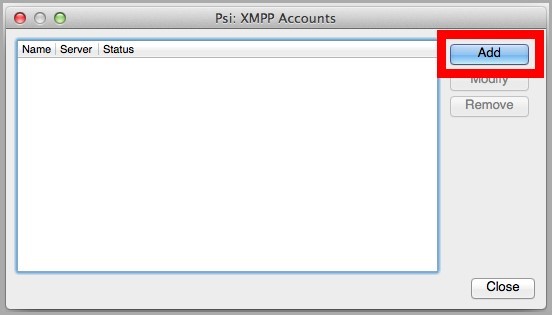
Inserire un nome identificativo per l’utente al contatto, esempio: Mario Rossi, e cliccare
Add per procedere:
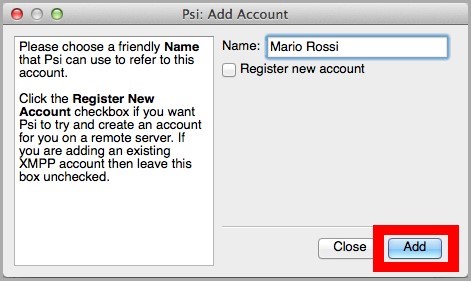
Dalla schermata
Account Properties > Tab
Account digitare nei rispettivi campi:
XMPP Address:
[email protected]
Password:
la password legata alla casella
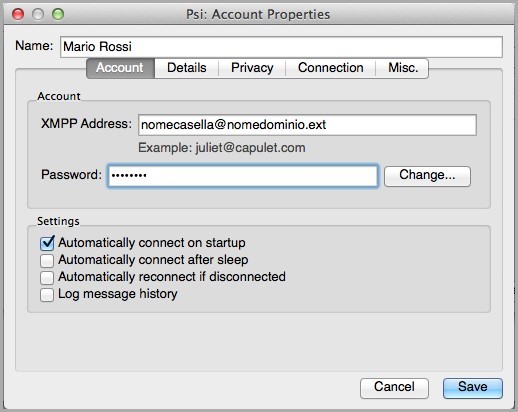
In seguito, cliccare il Tab
Connection e, da questa schermata, abilitare l’opzione
Manually Specify Server Host/Port, indicando i seguenti dati nei rispettivi campi:
Host:
nomedominio.ext
Port:
5222
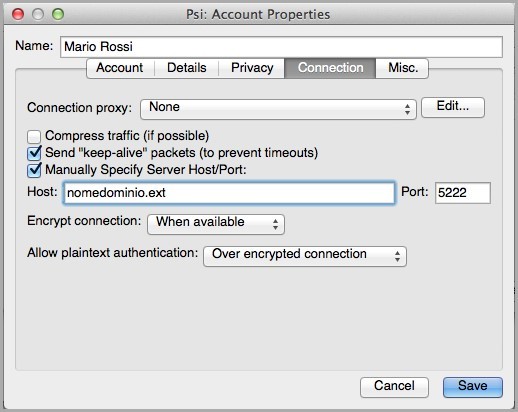
Passaggio facoltativo:
Il client Psi offre la possibilità di indicare al Server a quale client mandare i messaggi se si è connessi da più parti con lo stesso account. Per attivare questa opzione:
Cliccare sul tab
Misc. e nel campo indicato digitare il numero di priorità che si vuole attribuire al client Psi, come da immagine seguente:
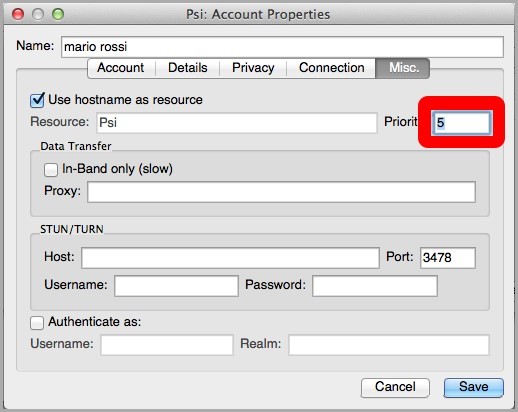
Cliccare su
Save per salvare i dati:
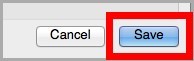
L’account è stato aggiunto con successo:
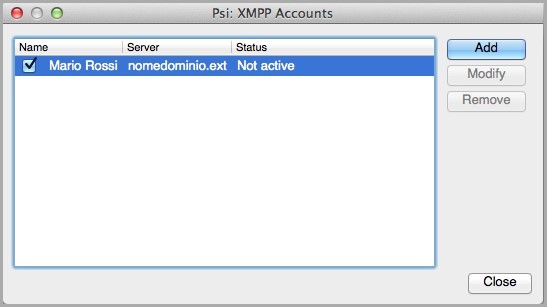
Chiudere la finestra di gestione per ultimare la configurazione.
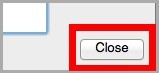
Dalla voce di menu
Status impostare
Online.
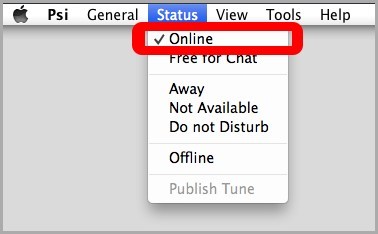
A questo punto, potrebbe apparire il seguente messaggio di avviso. Selezionare
Connect anyway per procedere e concludere l’operazione