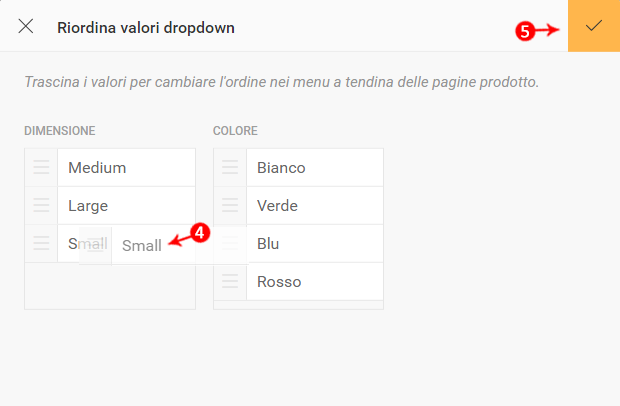Guida valida per SuperSite v.8
Di seguito le modalità per
aggiungere varianti, ad esempio
dimensione,
colore,
taglia,
ai prodotti inseriti in negozio,
modificare o riordinare le stesse (si ricorda che le varianti possibili per ogni prodotto sono 30).
Per
aggiungere varianti, ad esempio dimensione, colore, taglia, ai prodotti inseriti in negozio,
effettuare l'accesso a Supersite 8 quindi:
- Dal menù principale cliccare su -Negozio-;
- Alla schermata visualizzata -Prodotti- selezionare quello su cui inserire le varianti:
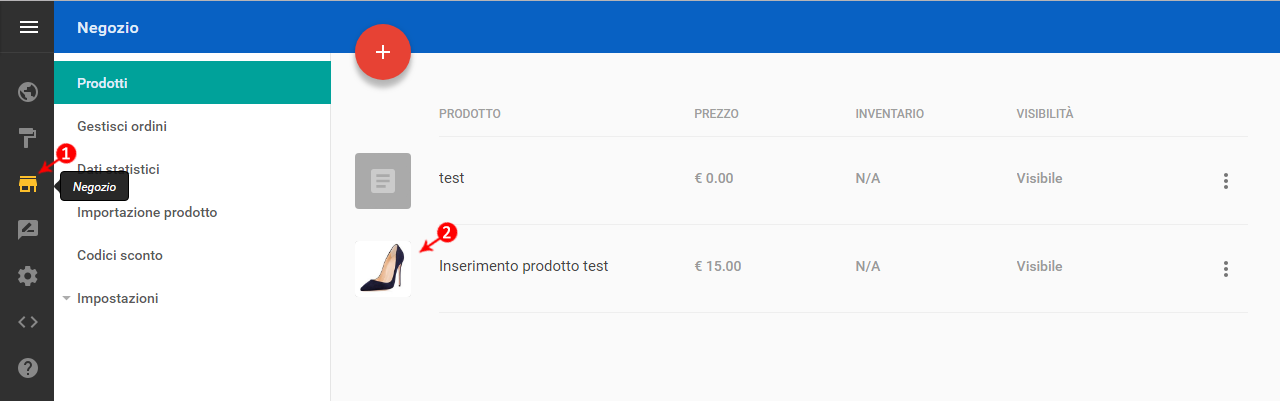
- Dal menù di caricamento prodotti, cliccare su -Varianti- in alto a destra, quindi sull’apposito pulsante -Aggiungi variante prodotto-:
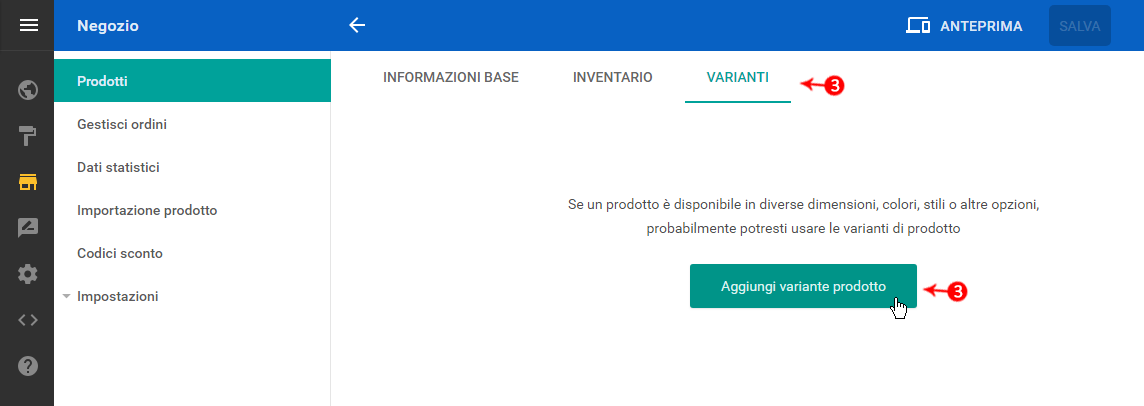
- Inserire il nome della variante nel campo -Nome Opzioni-;
- Indicare le opzioni che deve contenere una variante dal Form -Scelte-. Affinché la scelta indicata risulti inserita correttamente è necessario che la voce sia visibile in grigio e con la -x- a fianco. Si consiglia di inserire una voce e poi cliccare su -Invio-;
- Selezionare la spunta nel riquadro giallo in alto a destra per completare l’inserimento della variante:
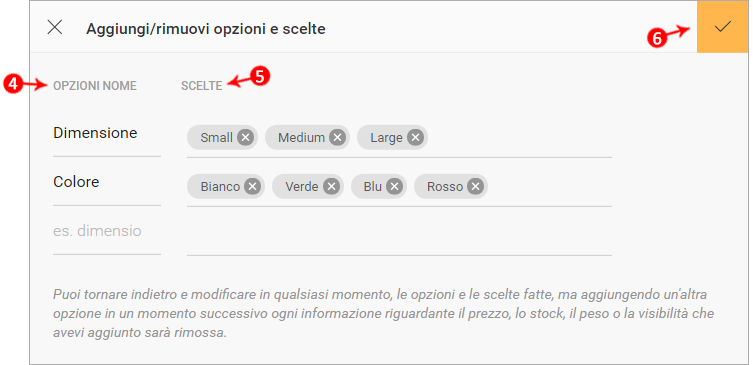
Per modificare, aggiungere o rimuovere una o più varianti inserite,
autenticarsi al Pannello di gestione di Supersite 8, quindi:
- Dal menù principale cliccare su -Negozio-;
- Alla schermata visualizzata -Prodotti- selezionare quello su cui inserire le varianti:
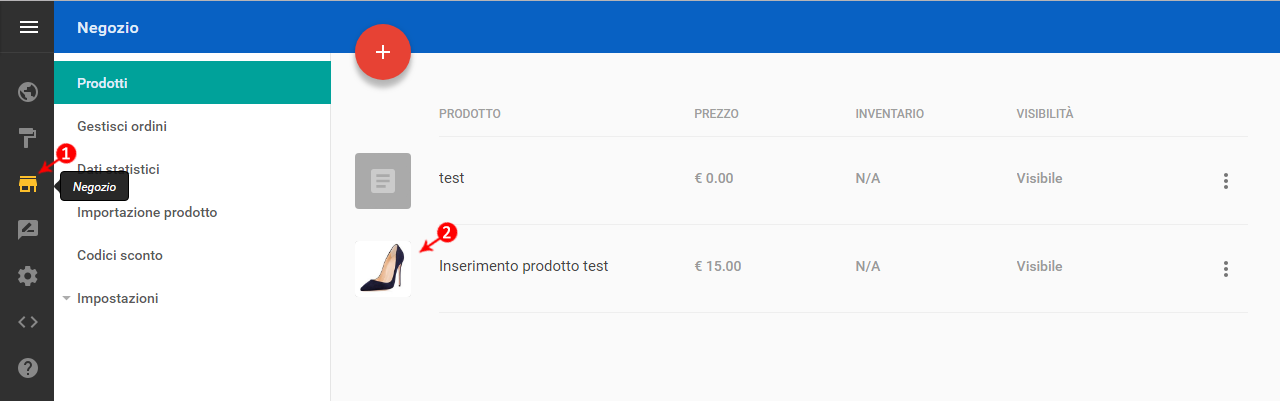
- Dal menù di caricamento prodotti, cliccare su -Varianti- in alto a destra. Si visualizzano le opzioni e le scelte caricate fino a questo momento;
- Per aggiungere o rimuovere ulteriori varianti cliccare sul pulsante -Aggiungi/rimuovi opzione-. Si visiona la finestra di inserimento varianti da cui è possibile:
- Indicarne di nuove, come già spiegato alla prima sezione di questa stessa guida;
- Rimuovere un’intera variante cliccando sull’icona -Cestino- in corrispondenza della stessa. Il sistema chiede conferma dell’operazione;
- Eliminare una sola voce cliccando sulla -x- in corrispondenza di quella desiderata:
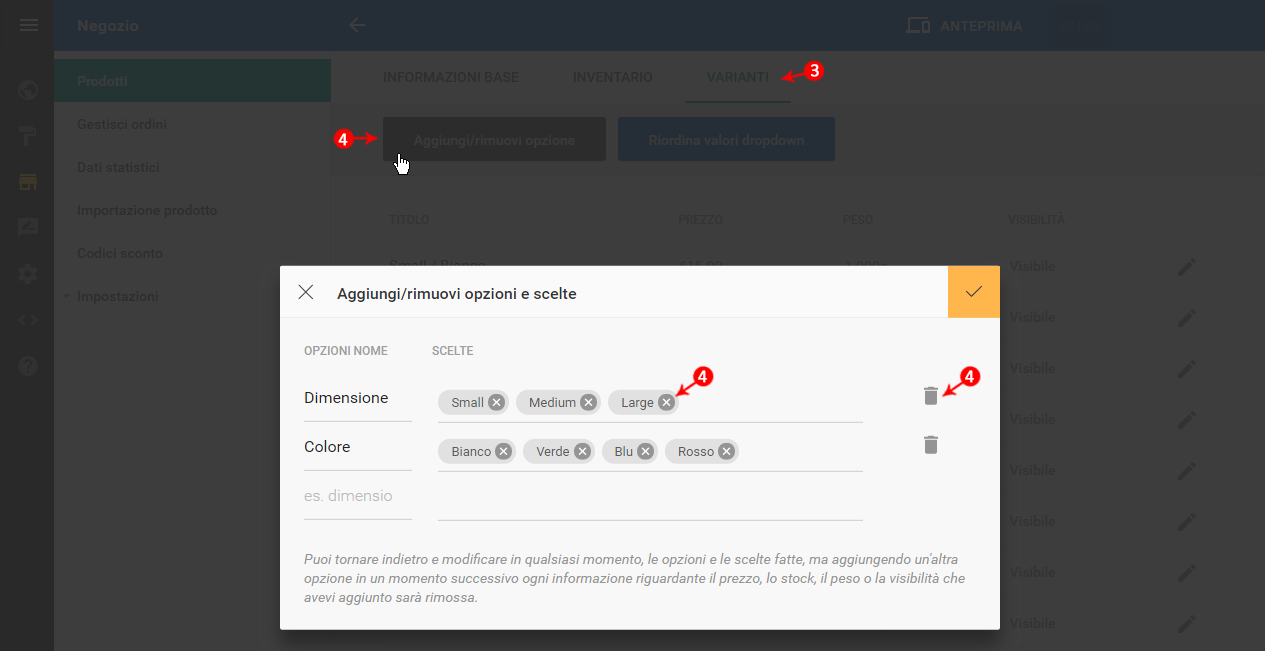
- Per modificare -Prezzo-, -Peso- ed eventualmente oscurare una variante inserita, alla schermata -Varianti- cliccare sulla matita in corrispondenza di quella desiderata, quindi al tab -Modifica varianti- sovrascrivere i dati visibili ed eliminare la -Visibilità- se desiderato:
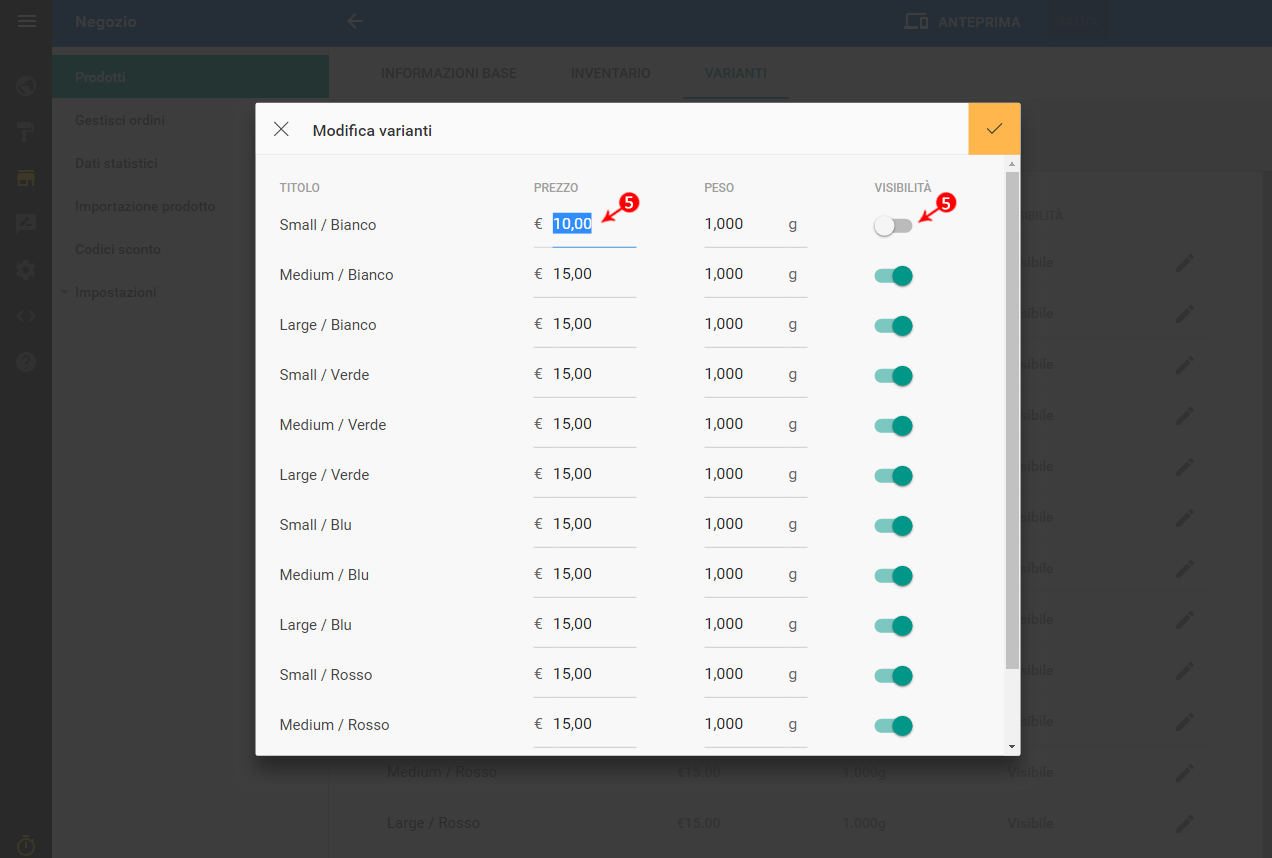
Per ordinare la visibilità delle varianti inserite,
autenticarsi al Pannello di gestione di Supersite 8, quindi:
- Dal menù principale cliccare su -Negozio-;
- Alla schermata visualizzata -Prodotti- selezionare quello su cui inserire le varianti:
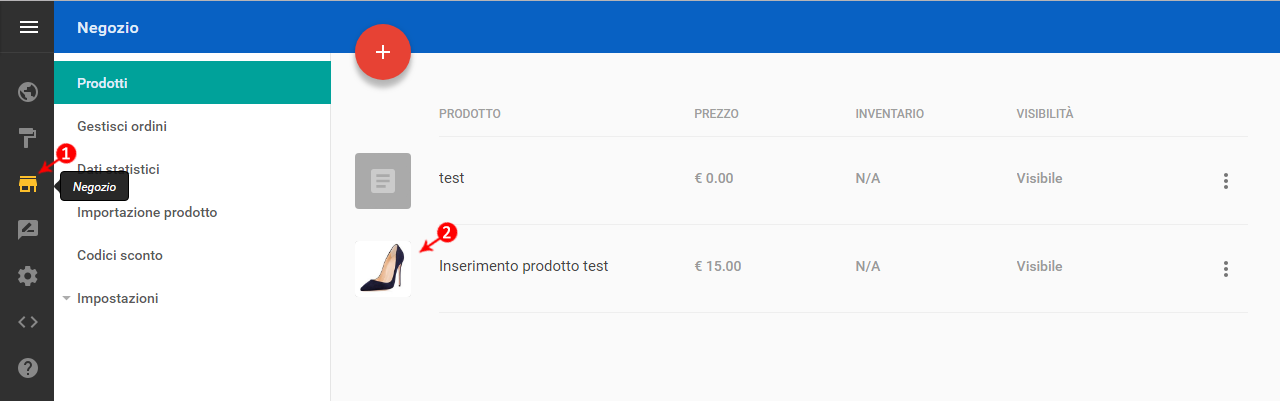
- Dal menù di caricamento prodotti, cliccare su -Varianti- in alto a destra. Si visualizzano le opzioni e le scelte caricate fino a questo momento. Selezionare il pulsante -Riordina valori dropdown-:

- Per cambiare l’ordine nei menù a tendina delle pagine prodotto è sufficiente trascinare uno o più valori in nuova posizione;
- Selezionare la spunta nel riquadro giallo in alto a destra per completare l’operazione: