Guida valida per SuperSite v.8
L'editor
Supersite 8 presenta cinque pulsanti fondamentali per la creazione e pubblicazione del proprio sito:
- Menù principale: tutte le funzioni disponibili;
- Aggiungi elementi: aggiungere nuove immagini, testo o altri contenuti alla pagina;
- Pagine e stili: gestire le pagine del proprio sito;
- Gestisci contenuto nascosto: nascondere e rendere visibili i contenuti del sito;
- Pubblica: rendere il proprio sito visibile sul web:
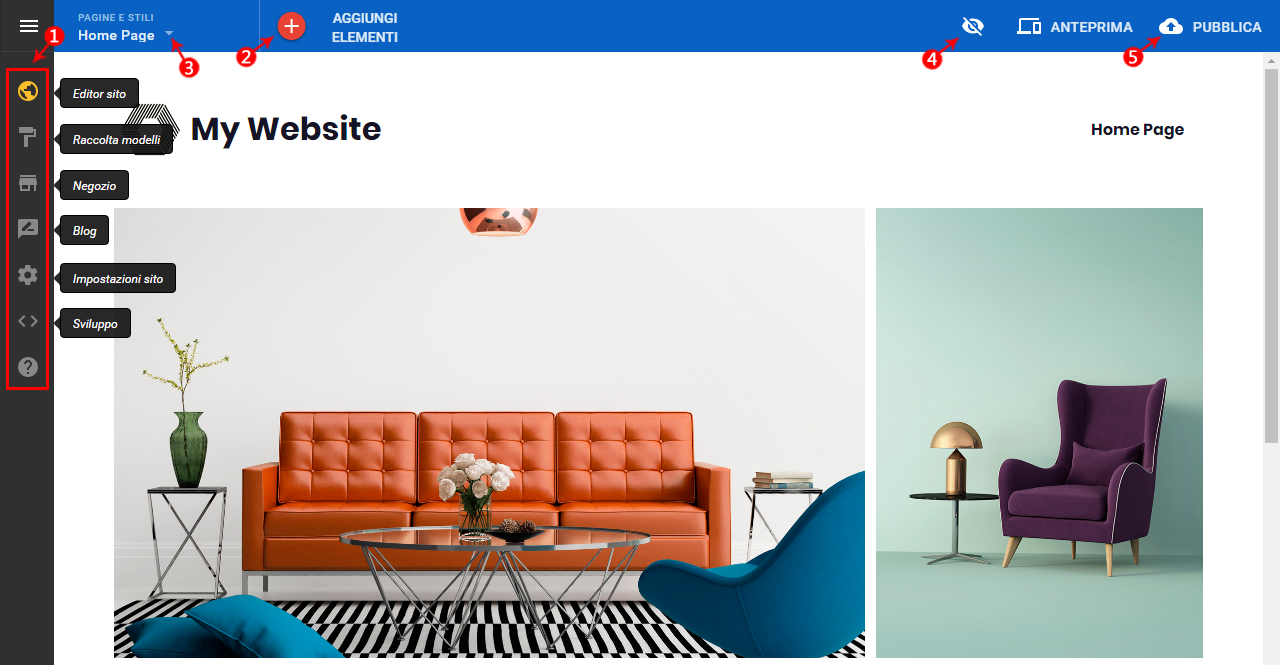
Per
ulteriori dettagli visionare la sezione desiderata:
Il menu principale dell'editor
Supersite 8 consente di
accedere a tutte le funzioni disponibili. Nello specifico:
- Editor sito: per tornare alla pagina principale del pannello di gestione;
- Raccolta Modelli: per scegliere il template del proprio sito. Continua...
- Negozio: da cui creare il proprio e-commerce. Continua...
- Blog: da cui creare un blog. Continua...
- Impostazioni sito: per gestire le impostazioni del sito. Continua...
- Sviluppo: per apportare modifiche più dettagliate al sito utilizzando gli strumenti per sviluppatori (l'utilizzo di funzionalità è consigliato solo ad utenti esperti. Aruba non fornisce supporto per le modifiche apportate a tale area):
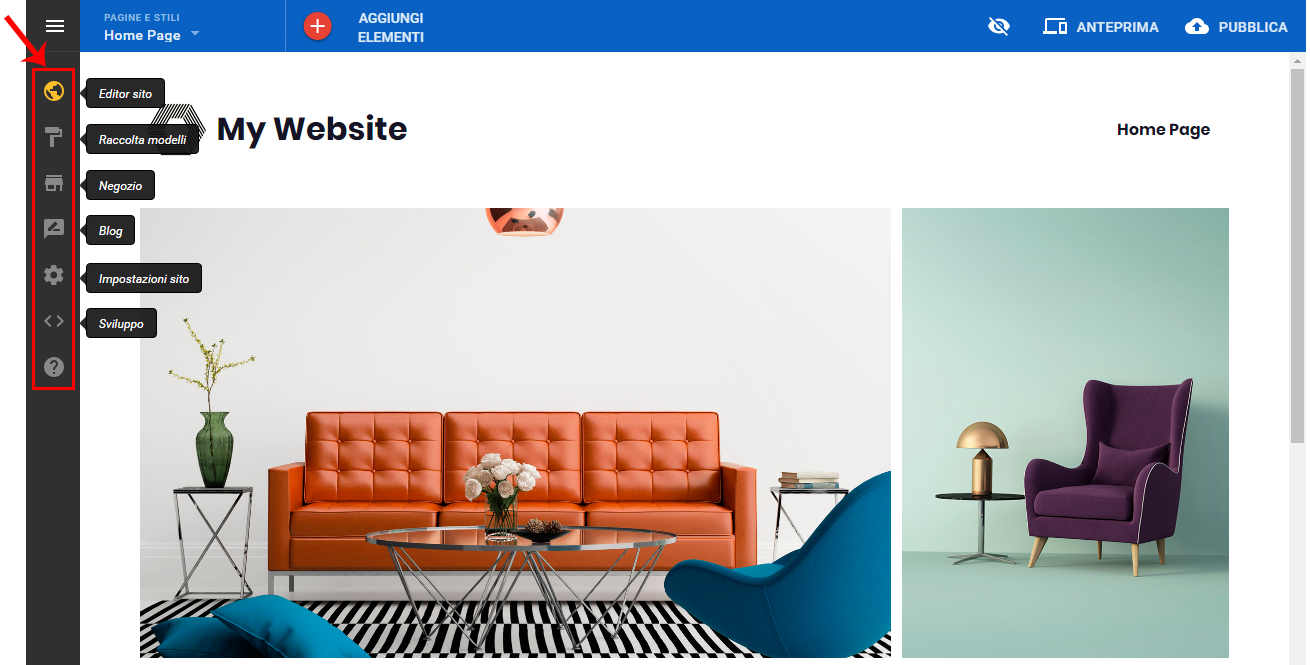
Per aggiungere contenuti ad una pagina del proprio sito:
- Cliccare su -Aggiungi elementi- sulla barra in alto;
- Trascinare un qualsiasi elemento del pannello dei contenuti, ad esempio -Testo-, sulla pagina;
- Rilasciarlo sul punto della pagina desiderato. Le zone di rilascio sono indicate in verde mentre si trascina l'elemento sulla pagina:
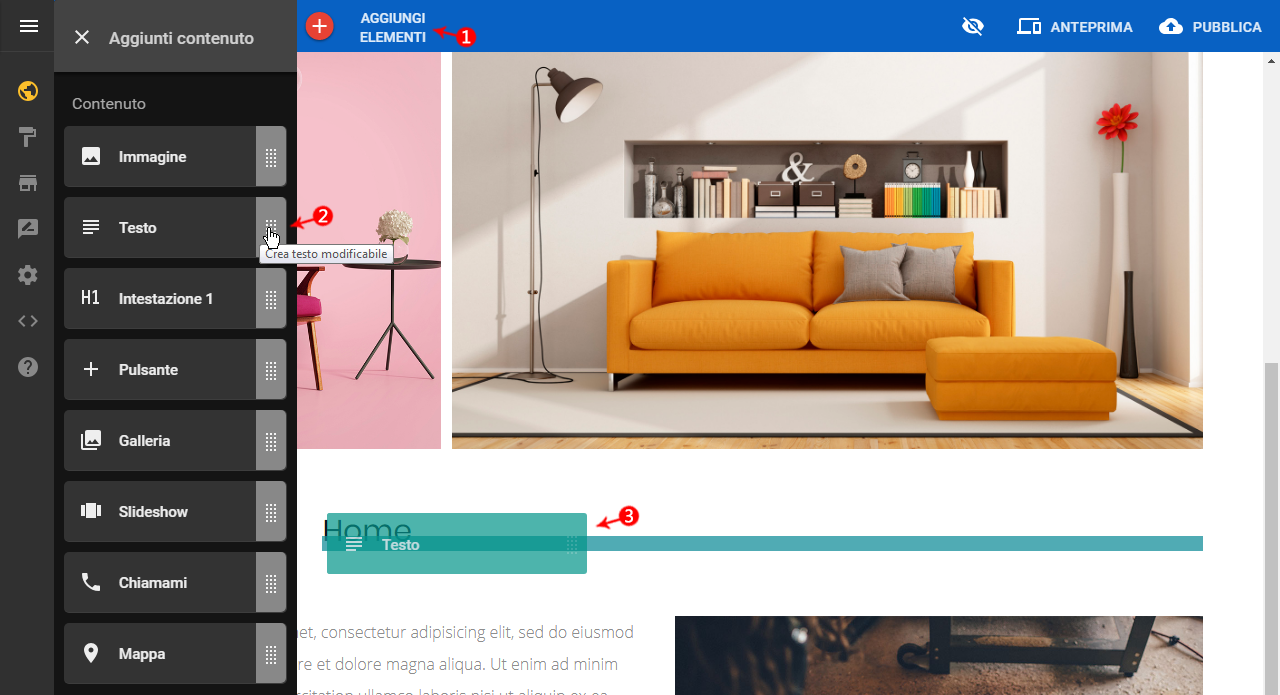
Una volta posizionato l’elemento (widget) nella posizione desiderata, è possibile modificarlo utilizzando il breve menù che si visualizza:
- Sposta widget: permette di trascinare l’elemento in un’latra posizione;
- Impostazioni widget: permette di modificare l’elemento con gli strumenti che si visualizzano. Ad esempio, per l’elemento -Testo-, è possibile scegliere il font da utilizzare, la dimensione del testo, il colore, l’allineamento e molto altro;
- Cancella widget: permette di eliminare l’elemento:

Attraverso il tab -
Pagine e stili- visibile nella barra in alto di
Supersite 8, è possibile gestire le pagine del proprio sito. Per farlo cliccare sul pulsante -
Pagine e stili- in alto a sinistra:
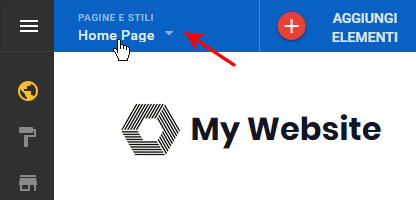
Nella finestra che si apre è possibile:
- Cliccare sul pulsante indicato per aggiungere una nuova lingua al proprio sito;
- Cliccare sull'icona delle due frecce per riordinare le pagine e le cartelle del proprio sito;
- Cliccare sul simbolo + per aggiungere una nuova pagina al sito;
- Aprire il menù indicato, per scegliere la lingua predefinita del proprio sito, ovvero la prima lingua nella quale visitatori visualizzeranno il sito;
- Cliccare sul pulsante -Altro- (⋮) in corrispondenza di una pagina per visualizzare il menù di modifica della stessa;
- Cliccare sul pulsante in corrispondenza di una cartella per visualizzarne il contenuto;
- Cliccare sul pulsante -Tema- in basso, da cui è possibile procedere alla modifica dello sfondo del sito e degli stili dei vari contenuti (tra cui il Font degli elementi -Testo- inseriti);
- Il pulsante -Script Globali- in basso, può essere utilizzato, ad esempio, per l'inserimento del codice di verifica di Google:
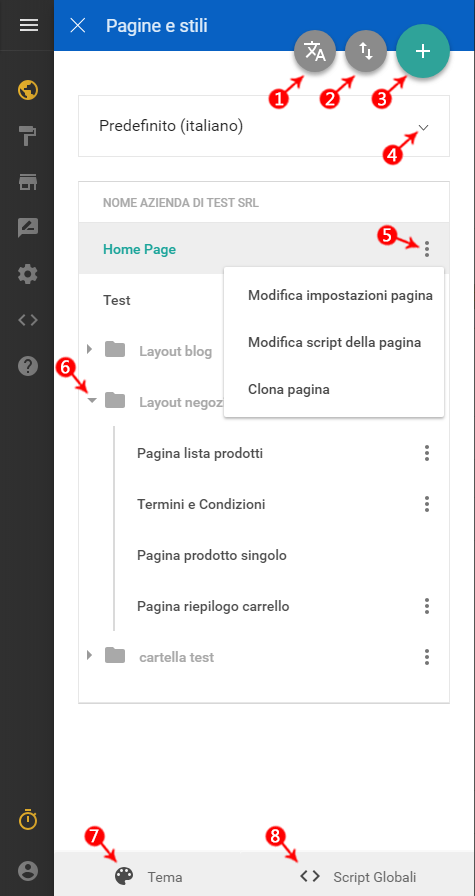
Per nascondere i vari contenuti del proprio sito, è possibile utilizzare la funzione -
Gestisci contenuto nascosto- di
Supersite8. Per utilizzare tale funzione:
- Cliccare sull’icona dell’occhio barrato nella barra di menù in alto;
- Alla pagina visualizzata procedere a nascondere o rendere visibili i vari contenuti proposti in elenco. Posizionando il pulsante sul colore verde, i contenuti saranno visibili, al contrario, se impostati sul colore bianco, saranno nascosti:
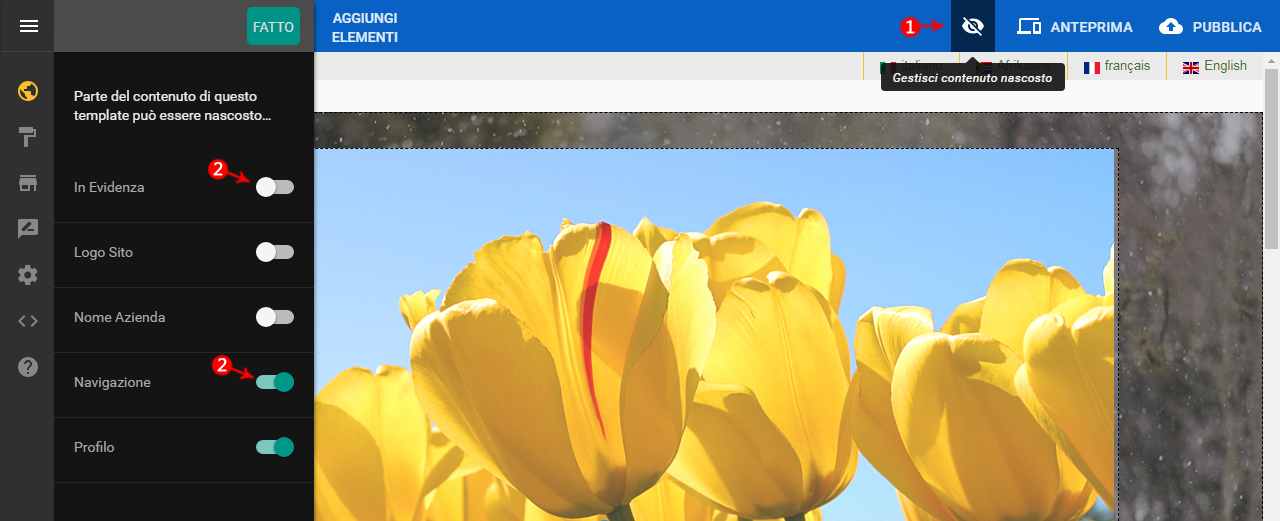
Il pulsante -
Pubblica- posizionato in alto a destra sull'editor Supersite 8, permette la pubblicazione del proprio sito così come si visualizza cliccando sul pulsante -
Anteprima- a fianco:
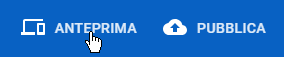
Prima di pubblicare, visualizzare l’anteprima del proprio sito, disponibile anche a seconda del supporto utilizzato, scegliendo tra la visualizzazione Desktop, Tablet e Smartphone:
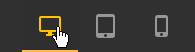
Una volta verificato che tutto sia a posto, è possibile procedere alla pubblicazione del proprio sito cliccando sul pulsante -
Pubblica-. Per ogni nuova modifica sarà necessario cliccare nuovamente su -
Pubblica- per rendere visibili gli aggiornamenti.
I post dei blog vengono pubblicati automaticamente
Non è necessario cliccare sul pulsante di pubblicazione per creare un nuovo post.