2.5 Come gestire la grafica del sito su Swite
Come modificare lo sfondo
Per ogni tema puoi scegliere l'immagine di sfondo che vedi nella parte superiore delle pagine del tuo sito:
- accedi al pannello di gestione di Swite. Segui la guida per accedere al pannello di gestione di Swite;
- dalla barra del menu presente in alto, seleziona Modifica sito;
- vai sulla scheda Sezioni;
- dalla sezione che appare sulla destra, abilita la sezione Copertina:
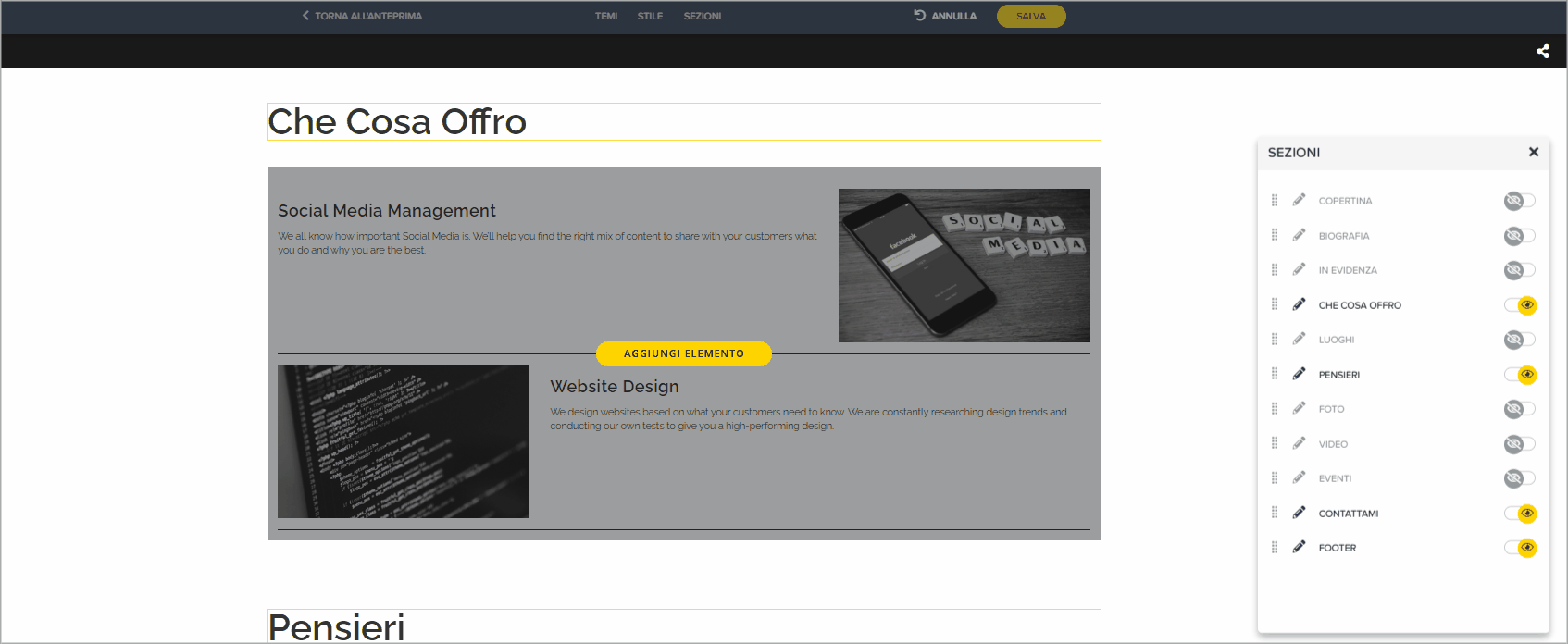
- a questo punto modifica l'immagine di sfondo della sezione Copertina: per farlo, vai su Sfondo presente in alto a destra:
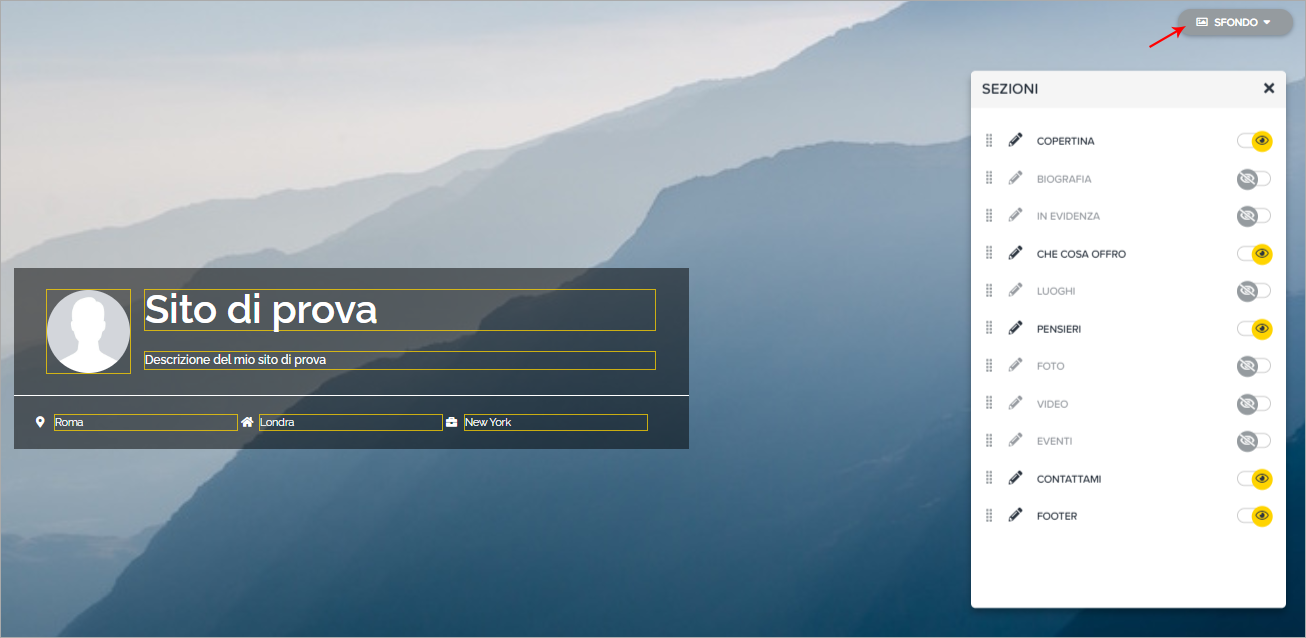
- seleziona, dal menu che si apre:
- Carica foto di sfondo per caricare una foto di sfondo manualmente;
- Modifica foto per modificare la foto con un editor;
- Fonte per importare l'immagine di copertina da uno dei social collegati;
- Posizione immagine per riposizionare la foto;
- Altezza copertina per modificare l'altezza della copertina;
- Filtro per applicare un filtro all'immagine.
- vai su Salva per confermare le modifiche.
Come modificare il tema
Per
scegliere un tema:
- accedi al pannello di gestione di Swite. Segui la guida per accedere al pannello di gestione di Swite;
- dalla barra del menu presente in alto, vai su Modifica sito;
- seleziona la scheda Temi. Vedrai che i temi sono suddivisi in Personal e Business:
- Personal, utile per pubblicizzare una attività professionale. Puoi indicare per esempio la tua formazione, le esperienze lavorative e le abilità;
- Business, se vuoi promuovere la propria azienda indicando per esempio orario, contatti e servizi;
- posizionati sopra con il cursore e vai su Scegli tema;
- vai su Salva per applicare le modifiche.
Per alcuni temi puoi
modificare il colore:
- accedi al pannello di gestione di Swite. Segui la guida per accedere al pannello di gestione di Swite;
- dalla barra del menu presente in alto, vai su Modifica sito;
- seleziona Stile;
- sulla destra vedi tutte le soluzioni cromatiche disponibili. Scegli un colore per applicarlo;
- vai su Salva per confermare il colore del tema.
Come gestire la formattazione dei testi
Per
formattare i testi:
- accedi al pannello di gestione di Swite. Segui la guida per accedere al pannello di gestione di Swite;
- dalla barra del menu presente in alto, vai su Modifica sito;
- posiziona il cursore sopra il campo testo da modificare e selezionalo;
- digita o incolla il testo;
- per confermare, seleziona l'icona della spunta che è apparsa.
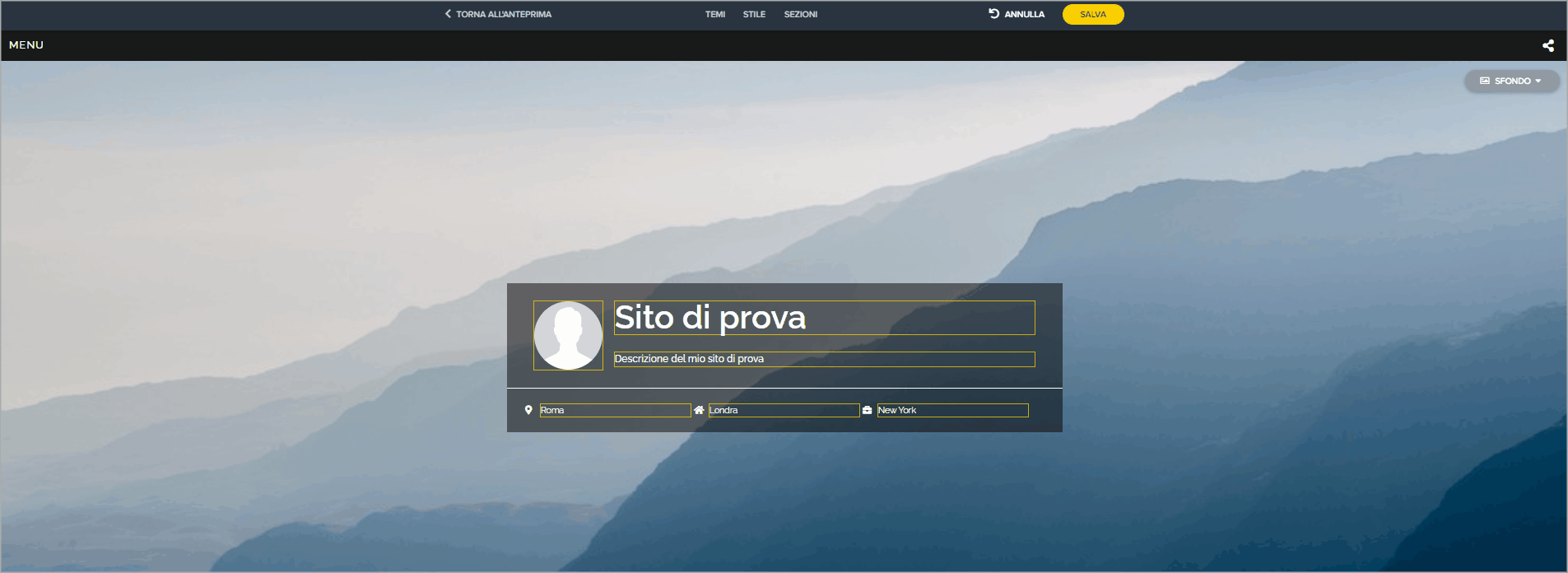
Dopo aver aggiornato il testo, puoi
formattarlo,
aggiungere un collegamento,
condividerlo sui social o
nasconderlo, semplicemente selezionando il testo e scegliendo l'opzione dal menu che appare.
Per ogni testo presente nell'area di modifica puoi:
- visualizzare o selezionare un social da cui prendere le informazioni. Seleziona il testo per capire da dove quel testo è stato recuperato, per esempio:
- l'icona della matita indica che il testo è stato personalizzato;
- l'icona del social indica che il testo è stato importato da quello specifico social collegato a Swite. Se il testo è preso da Facebook, apparirà l'icona di Facebook;
- visualizzare o nascondere il testo. Seleziona l'icona dell'occhio per decidere se mostrare o no il testo sul sito;
- salvare. Vai sull'icona della spunta per salvare le modifiche al testo.
Alla fine, vai sempre su
Salva per confermare le modifiche.
Come gestire le sezioni del sito
Per
rendere visibili, nascondere o rinominare le sezioni e le relative
voci di menu:
- accedi al pannello di gestione di Swite. Segui la guida per accedere al pannello di gestione di Swite;
- dalla barra del menu presente in alto, vai su Modifica sito;
- seleziona la scheda Sezioni;
- dalla finestra di dialogo che vedi sulla destra, puoi:
- nascondere una sezione e la relativa voce di menu. Seleziona l’icona dell'occhio giallo così da farla diventare grigia;
- rendere visibile una sezione e la relativa voce di menu. Seleziona l’icona dell'occhio grigio così da farla diventare gialla;
- rinominare una sezione e la relativa voce di menu. Controlla che la sezione abbia l'icona dell'occhio giallo. Sempre in relazione a quella sezione vai sull’icona della matita e rinomina il nome della sezione:
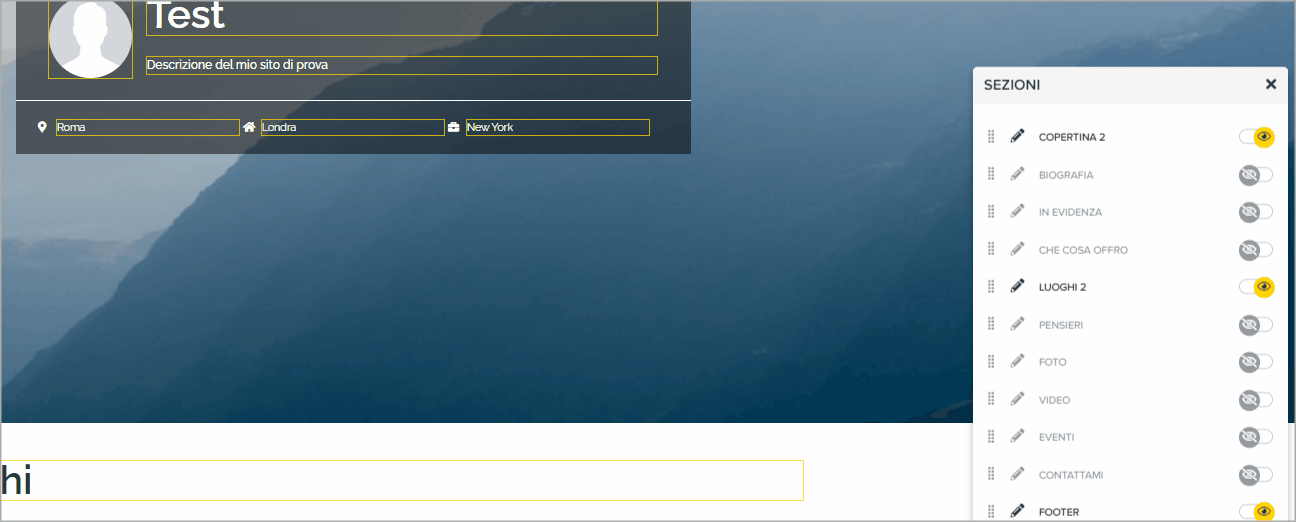
- vai su Salva in alto a destra, per confermare le modifiche.
Per
modificare l'ordine delle sezioni:
- sempre all'interno dell'area Sezioni, vai sulla voce che vuoi spostare;
- in relazione alla voce di menu da spostare, seleziona l'icona con i puntini e trascinala. Quando lo fai, la voce di menu appare di un colore diverso;
- rilascia la sezione nel punto che desideri:
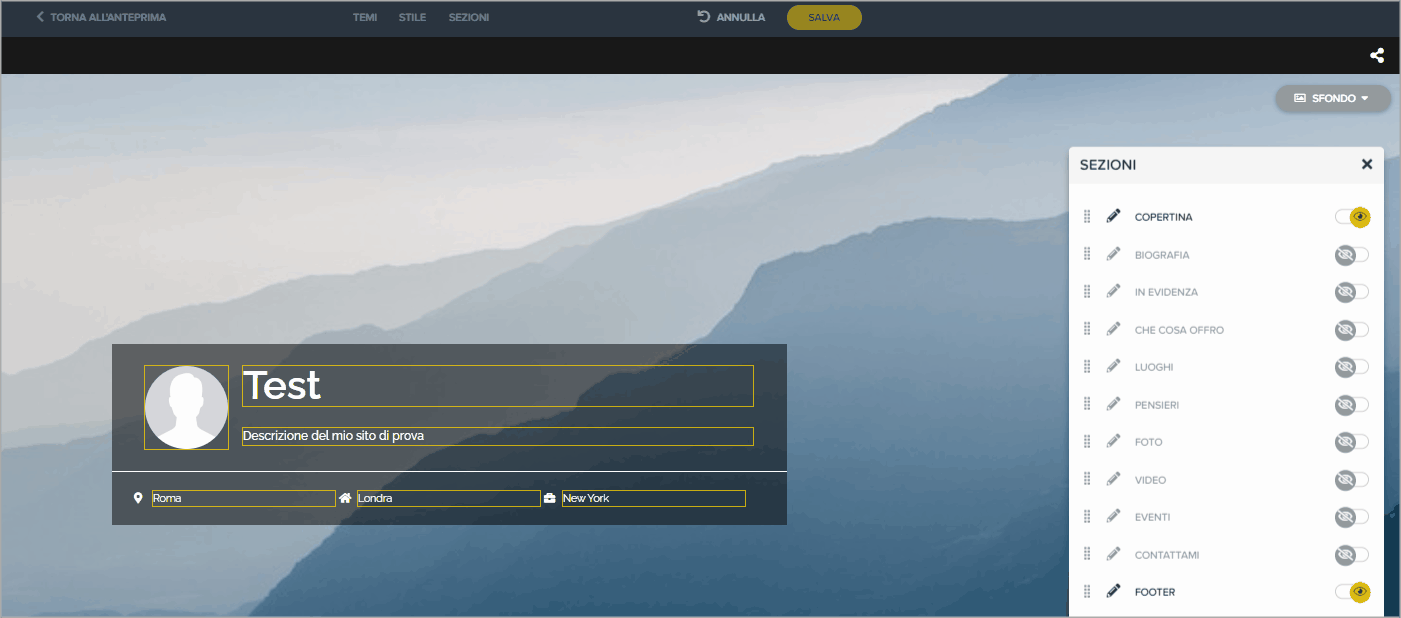
- vai su Salva in alto a destra, per confermare le modifiche.
Swite è un sito web responsive
Le operazioni mostrate nel presente articolo possono essere eseguite anche da dispositivi mobile.
Modificare il design del sito
Gestire la formattazione dei testi
Gestire le sezioni del sito
Quanto è stata utile questa guida?
Non hai trovato quello che cerchi?
Contatta i nostri esperti, sono a tua disposizione.