Come gestire i moduli di contatto, le newsletter e le mappe con il nuovo pannello
Come inserire un modulo di contatto
Per
aggiungere un modulo di contatto:
- segui la guida per accedere al pannello di gestione di SuperSite;
- seleziona l'icona più (Aggiungi) che trovi a sinistra;
- seleziona Contatti;
- seleziona Form;
- scorri i componenti che ti vengono proposti e scegli quello più adatto a te;
- trascina dentro la pagina il componente che hai scelto;
- seleziona Modifica;
- seleziona Indirizzo e-mail;
- inserisci l'indirizzo email a cui vuoi che siano mandate le richieste di contatto da quel pannello. Seleziona Ok; ;
- se necessario, seleziona l'icona dell'ingranaggio (Avanzate) per impostare per esempio la risposta automatica e la pagina di conferma.
Alcuni componenti mostrano nomi di funzioni diversi rispetto a quelli riportati in questa guida ma non ti preoccupare: con la sua semplicità, SuperSite riuscirà a guidarti nelle azioni.
Come inserire il form di iscrizione alla newsletter
Per
aggiungere un form di iscrizione alla newsletter:
- segui la guida per accedere al pannello di gestione di SuperSite;
- seleziona l'icona più (Aggiungi) che trovi a sinistra;
- seleziona Contatti;
- seleziona Newsletter;
- scorri i componenti che ti vengono proposti e scegli quello più adatto a te;
- trascina dentro pagina il componente che hai scelto;
- seleziona Modifica newsletter;
- usa la barra degli strumenti per configurare il form.
Come inserire una mappa
Per
aggiungere una mappa:
- segui la guida per accedere al pannello di gestione di SuperSite;
- seleziona l'icona più (Aggiungi) che trovi a sinistra;
- seleziona Contatti;
- seleziona Mappa;
- scorri i componenti che ti vengono proposti e scegli quello più adatto a te;
- trascina dentro pagina il componente che hai scelto;
- seleziona Modifica mappa;
- seleziona Lista indirizzi;
- inserisci l'indirizzo. Seleziona Aggiungi;
- usa la barra degli strumenti per configurare il form.
Come gestire i moduli di contatto, le newsletter e le mappe con il vecchio pannello
Per inserire e gestire i moduli di contatto, le newsletter e le mappe all'interno del proprio sito,
accedi a SuperSite 10 e segui le operazioni sotto.
Moduli di contatto
Il modulo di contatto permette ai visitatori di contattare l'amministratore del sito web. Per inserire un modulo di contatto:
- seleziona Aggiungi il contenuto presente in alto;
- seleziona Aggiungi il widget;
- nella sezione Moduli, seleziona:
- Modulo per inserire un modulo di contatto con campi predefiniti;
- oppure Modulo personalizzato per inserire un modulo di contatto con campi personalizzati;
- trascina il widget nella posizione che vuoi e rilascialo quando la sezione diventa verde.
La personalizzazione dei moduli di contatto richiede operazioni diverse a seconda del tipo di modulo di contatto da modificare.
MODULO DI CONTATTO (STANDARD)
- Seleziona l'elemento del form di contatto semplice inserito nella pagina;
- nella schermata che si apre, inserisci in:
- Indirizzo Email l'indirizzo e-mail a cui i messaggi arriveranno e l'oggetto di tali messaggi;
- Riga di oggetto dell'email l'oggetto dell'e-mail;
- Pagina di conferma la pagina che il cliente visualizzerà dopo aver inviato il messaggio (che può far parte del sito oppure può essere personalizzata indicandone l’URL, nel campo URL);
- Titolo del modulo il titolo del form all' interno della pagina;
- Testo pulsante il testo del pulsante del form di contatto;
- Etichetta email il testo riportato come etichetta per far capire all'utente il valore del campo relativo all'indirizzo e-mail;
- Tag email l'indirizzo e-mail di esempio riportato nel campo relativo all'e-mail, così da aiutare l'utente nella compilazione del form;
- Etichetta messaggio il testo riportato come etichetta per far capire all'utente il valore del campo relativo al campo Messaggio.
- seleziona Salva.
MODULO DI CONTATTO PERSONALIZZATO
- Seleziona l'elemento del form di contatto personalizzato inserito nella pagina;
- nella schermata che si apre, inserisci in:
- Invia modulo a l'indirizzo e-mail a cui i messaggi arriveranno e l'oggetto di tali messaggi;
- Riga di oggetto dell'email l'oggetto dell'e-mail;
- Mostra da campo indirizzo permette di visualizzare o meno il campo in cui è richiesto l'indirizzo e-mail all'utente; i successivi due campi vengono nascosti nel caso in cui tale opzione sia disabilitata;
- La tua email: l'utente deve inserire in tale campo il suo indirizzo e-mail;
- Digita la tua email il testo riportato come etichetta per far capire all'utente il valore del campo relativo all'indirizzo e-mail;
- Pagina di riuscita la pagina che il cliente visualizzerà dopo aver inviato il messaggio (tale pagina può far parte del sito oppure può essere personalizzata indicandone l’URL, nel campo sottostante);
- Titolo del modulo il titolo del form all' interno della pagina;
- Testo del pulsante il testo del pulsante del form di contatto.
- per aggiungere un campo al form, seleziona Aggiungi campo personalizzato e inserisci in:
- Testo del campo il testo da visualizzare all'utente; per esempio: "Cognome";
- Tipo di campo il tipo di campo da aggiungere; per esempio, "Campo a riga singola";
- Campo obbligatorio per abilitare o meno questa sezione, a seconda dell'obbligatorietà del campo.
- seleziona Aggiungi per confermare l'inserimento;
- seleziona Salva.
Mappa
Per inserire una mappa nel tuo sito:
- seleziona l'icona:
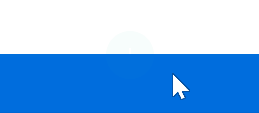
presente sul bordo superiore e inferiore di ogni sezione già inserita, per scegliere la posizione che vuoi assegnare all'elemento;
- seleziona Contatto dall'elenco degli elementi a sinistra;
- seleziona la combinazione più adatta alle tue necessità.
Per modificare una mappa che hai già inserito:
- seleziona la mappa dalla pagina;
- indica l'indirizzo da visualizzare, lo zoom e l'altezza della mappa;
- seleziona Salva.
Modulo newsletter
Per inserire un modulo newsletter:
- seleziona l'icona:
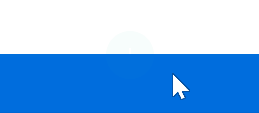
presente sul bordo superiore e inferiore di ogni sezione già inserita, per scegliere la posizione che vuoi assegnare all'elemento;
- seleziona Modulo dall'elenco degli elementi a sinistra;
- seleziona la combinazione più adatta alle tue necessità.
Per modificare un modulo newsletter:
- per modificare il testo: seleziona la parte testuale. Segui la guida per modificare i testi;
- per modificare le impostazioni del modulo newsletter:
- seleziona il campo in cui vuoi inserire l'email;
- nella nuova schermata che si apre, indica:
- l'indirizzo email a cui i messaggi arriveranno e l'oggetto di tali messaggi, nei campi Invia modulo a e Riga dell'argomento dell'email;
- la pagina che il cliente visualizzerà dopo aver inviato il messaggio (questa pagina può far parte del sito oppure può essere personalizzata indicandone l’URL), selezionando l'opzione più adatta in relazione alla voce Pagina conferma;
- scorri verso il basso e definisci altre opzioni di visualizzazione del modulo newsletter;
- seleziona Salva.
Elemento "Chiamami"
SuperSite permette di inserire all'interno delle pagine del tuo sito una funzionalità per contattare telefonicamente un numero preimpostato recuperato dal profilo dell'utente, se presente: è però necessario che nel computer dell'utente sia installata un'applicazione adatta allo scopo (per esempio Skype).
Per inserire l'elemento:
- seleziona Aggiungi il contenuto presente in alto;
- seleziona Aggiungi il widget;
- nella sezione Contenuto seleziona Chiamami;
- trascina il widget nella posizione che vuoi e rilascialo quando la sezione diventa verde;
- seleziona l'elemento inserito e imposta:
- Numero di telefono: inserisci il numero di telefono;
- Testo: inserisci il testo visualizzato nella pagina;
- Dimensione: scegli la dimensione del carattere del testo;
- Formato: scegli se impostare il grassetto o il corsivo;
- Allineamento: scegli l'allineamento del testo.