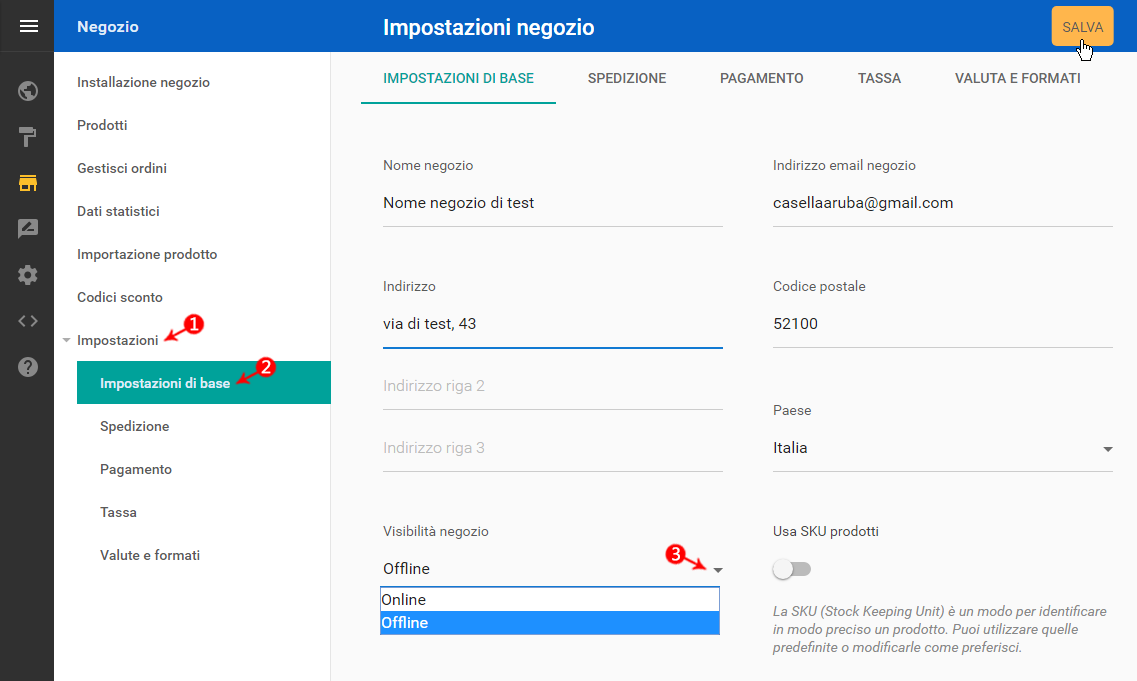Guida valida per SuperSite v.8
SuperSite 8 consente la creazione di un
Negozio online in modo facile e veloce. Per eseguirla, procedere prima di tutto alla configurazione di alcune impostazioni di base per la creazione del proprio commercio online.
Eseguire gli step di seguito indicati nell’ordine descritto:
Una volta
effettuato l'accesso a Supersite 8:
- Cliccare sul pulsante -Negozio- dal menu principale;
- La prima volta che si visita la pagina dedicata al Negozio di Supersite 8, si visualizza la seguente schermata, da cui procedere alla configurazione delle principali impostazioni per la vendita online dal proprio sito web;
- Cliccare quindi sulla prima delle voci in elenco -Aggiungi negozio-:
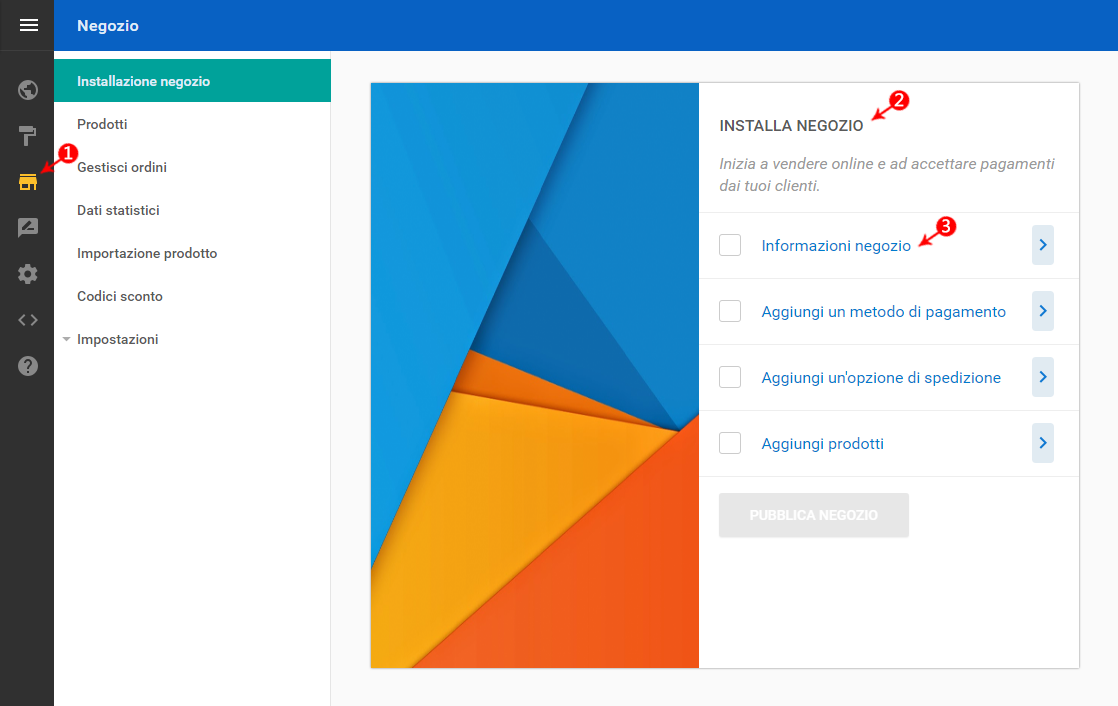
- Alla pagina visualizzata procedere all’inserimento delle informazioni principali relative al proprio negozio, come nome del negozio, indirizzo email di riferimento, indirizzo della propria attività e molto altro. Una volta inseriti i dati richiesti, cliccare su -Salva- in alto a destra per salvare le modifiche:
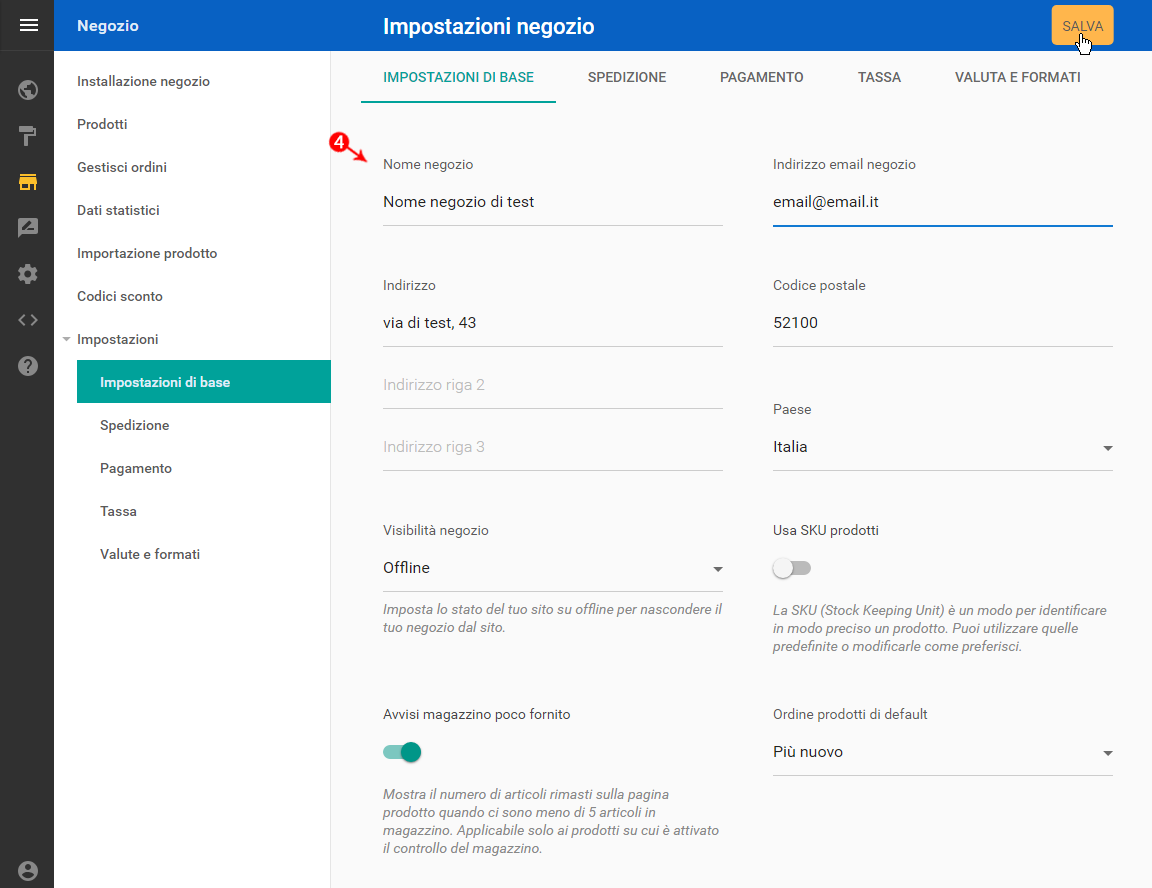
- Una volta impostate e salvate le Informazioni di base del proprio negozio, si torna alla pagina di configurazione, dove la prima delle voci in elenco sarà contrassegnata da una spunta verde, e sarà possibile procedere con il secondo step di seguito indicato.
Per
aggiungere un metodo di pagamento, una volta
effettuato l'accesso a Supersite 8:
- Cliccare sul pulsante -Negozio- dal menù principale;
- Se il primo step è già stato eseguito, cliccare sulla voce -Aggiungi un metodo di pagamento- per continuare. Altrimenti tornare allo step 1 di questa stessa guida per eseguire la prima parte della procedura:
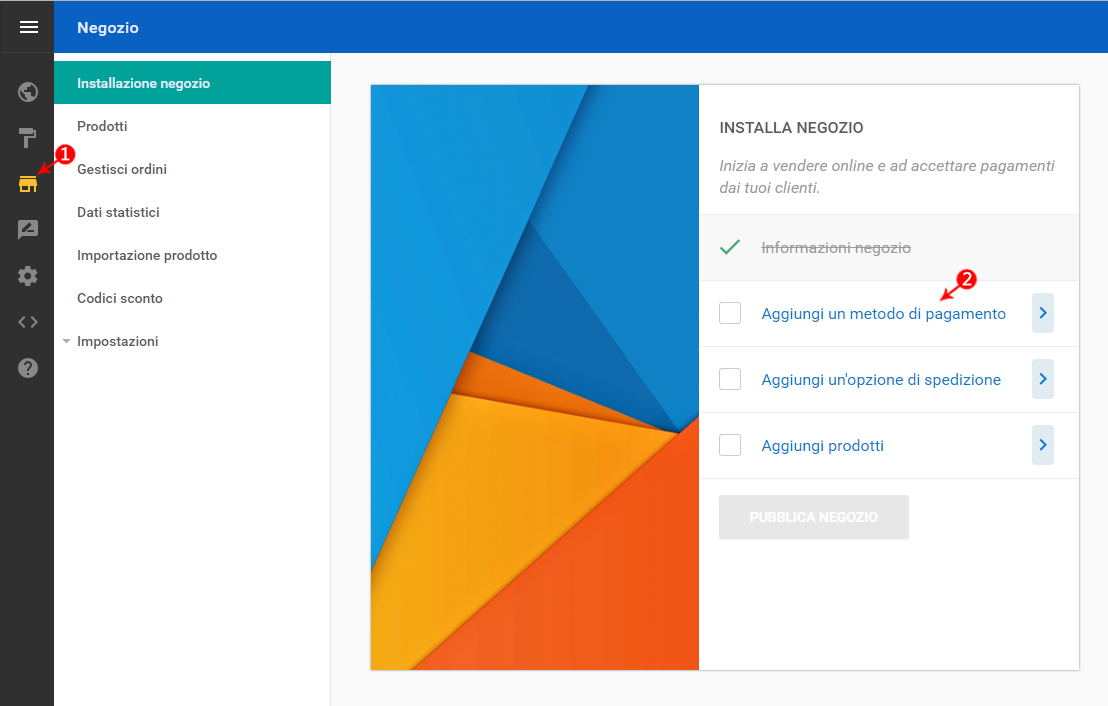
- Alla pagina -Pagamento- è possibile scegliere i metodi di pagamenti accettati sul proprio negozio online. Scorrendo l’elenco si visualizzano i metodi disponibili. Cliccare quindi sul pulsante di impostazione in corrispondenza del metodo scelto, ad esempio -Bonifico-:
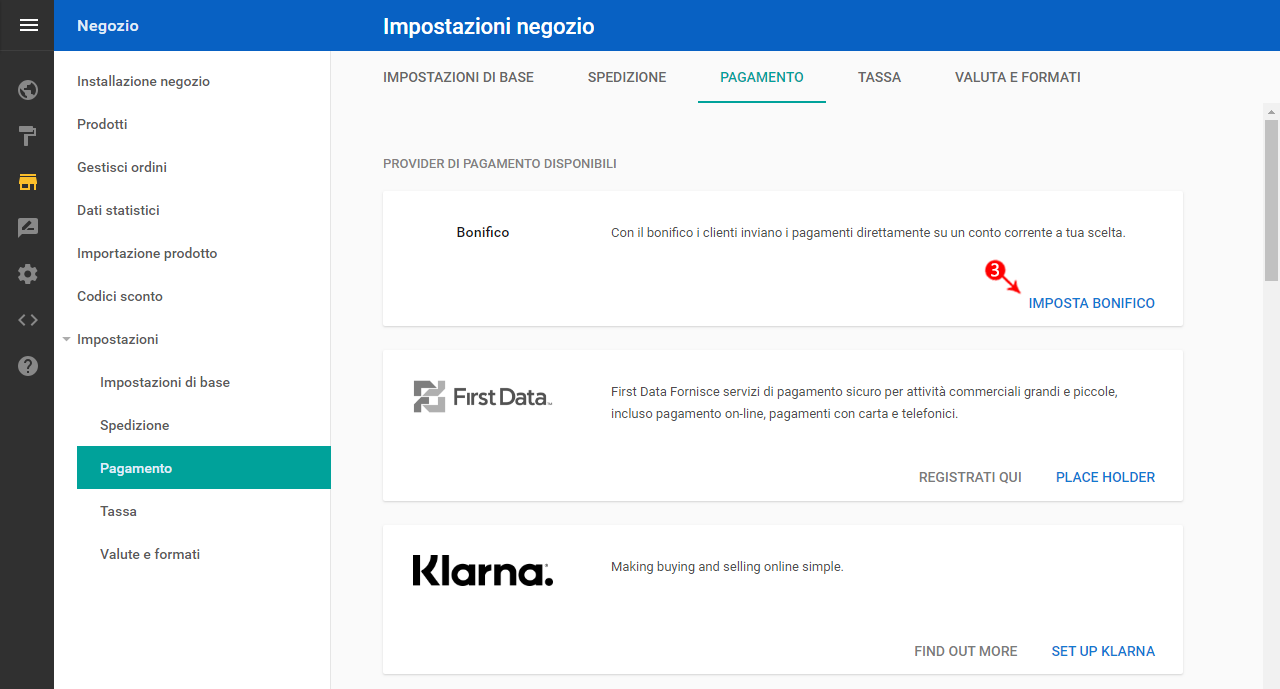
- Alla pagina che si apre inserire i dati richiesti seguendo le istruzioni riportate. Cliccare infine su -Salva- per confermare le modifiche:
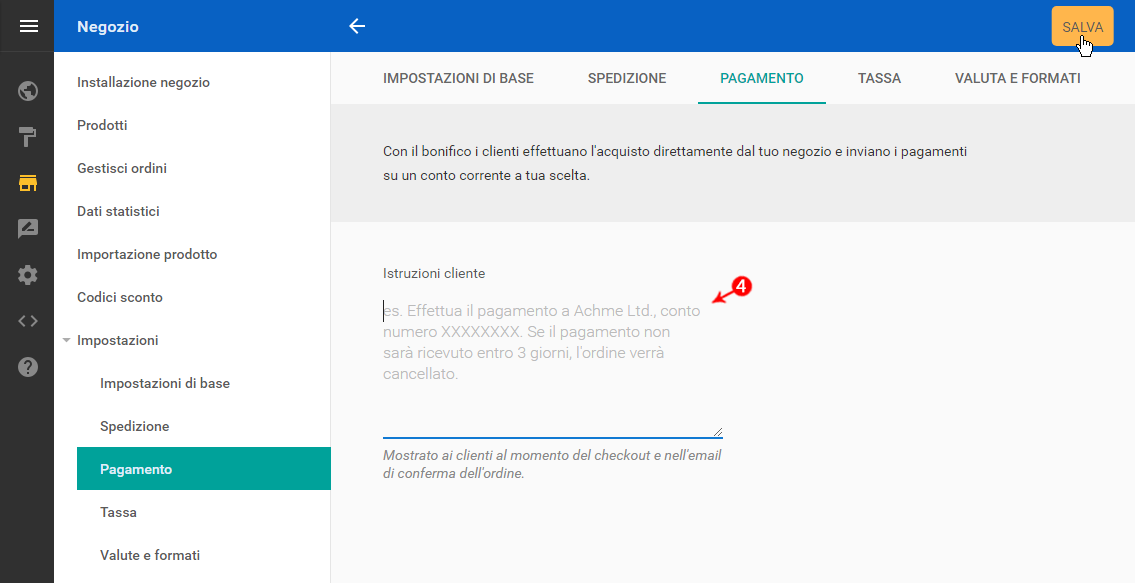
Una volta
effettuato l'accesso a Supersite 8:
- Cliccare sul pulsante -Negozio- dal menù principale;
- Se i primi due step sono già stati eseguiti , cliccare sulla terza voce -Aggiungi un’opzione di spedizione- per continuare. Altrimenti tornare agli step precedenti di questa stessa guida per eseguire le parti mancanti della procedura;
- Alla pagina visualizzata cliccare su -Aggiungi spese di spedizione-:
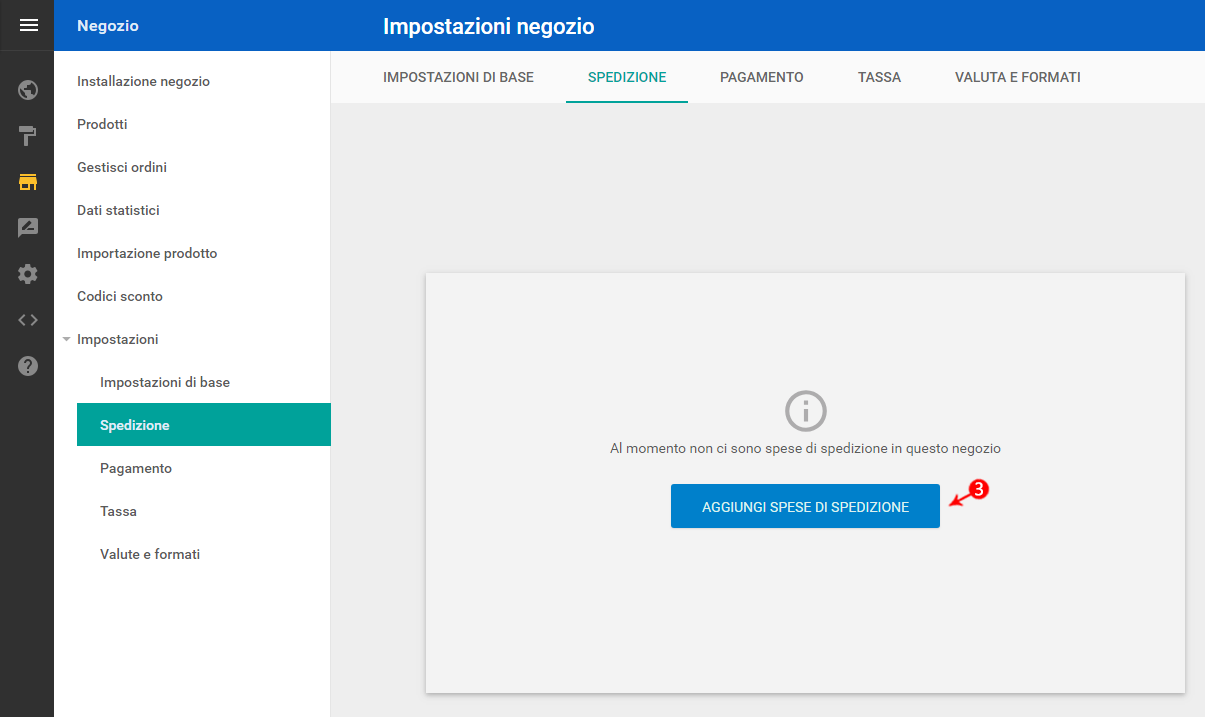
- Alla schermata successiva inserire:
- Nome spese di spedizione: il nome inserito qui verrà visualizzato dai clienti che utilizzano il proprio sito durante la procedura di checkout;
- Paese di destinazione: il Paese a cui si applica il metodo di spedizione che si sta impostando;
- Corriere: il nome del corriere che verrà utilizzato per inviare merci;
- Data di consegna stimata: il tempo che occorrerà affinché le merci vengono consegnate al cliente;
- Costo spedizione: l'importo da addebitare al cliente per l'utilizzo di questo metodo di spedizione (impostare su 0 se il metodo di spedizione è gratuito);
- Applica spesa in base al peso: l'attivazione di questa opzione consente di addebitare la spedizione per un articolo che si trova all'interno di un intervallo di peso specificato:
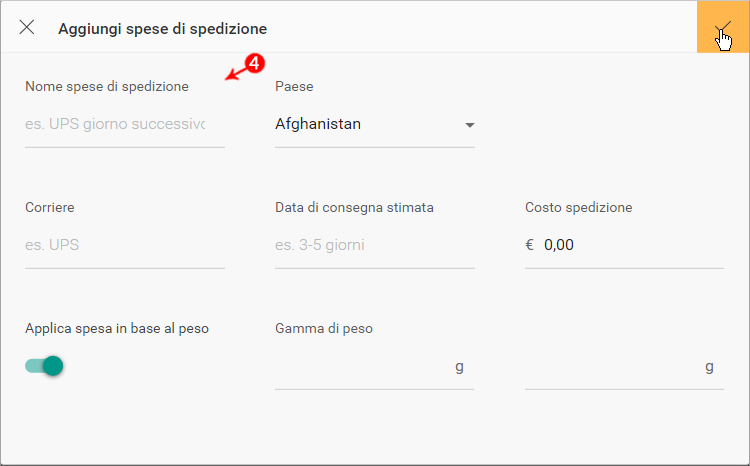
Per aggiungere un nuovo prodotto una volta
effettuato l'accesso a Supersite 8:
- Cliccare sul pulsante -Negozio- dal menù principale;
- Se i primi tre step sono già stati eseguiti , cliccare sulla quarta voce -Aggiungi prodotti- per continuare. Altrimenti tornare agli step precedenti di questa stessa guida per eseguire le parti mancanti della procedura:
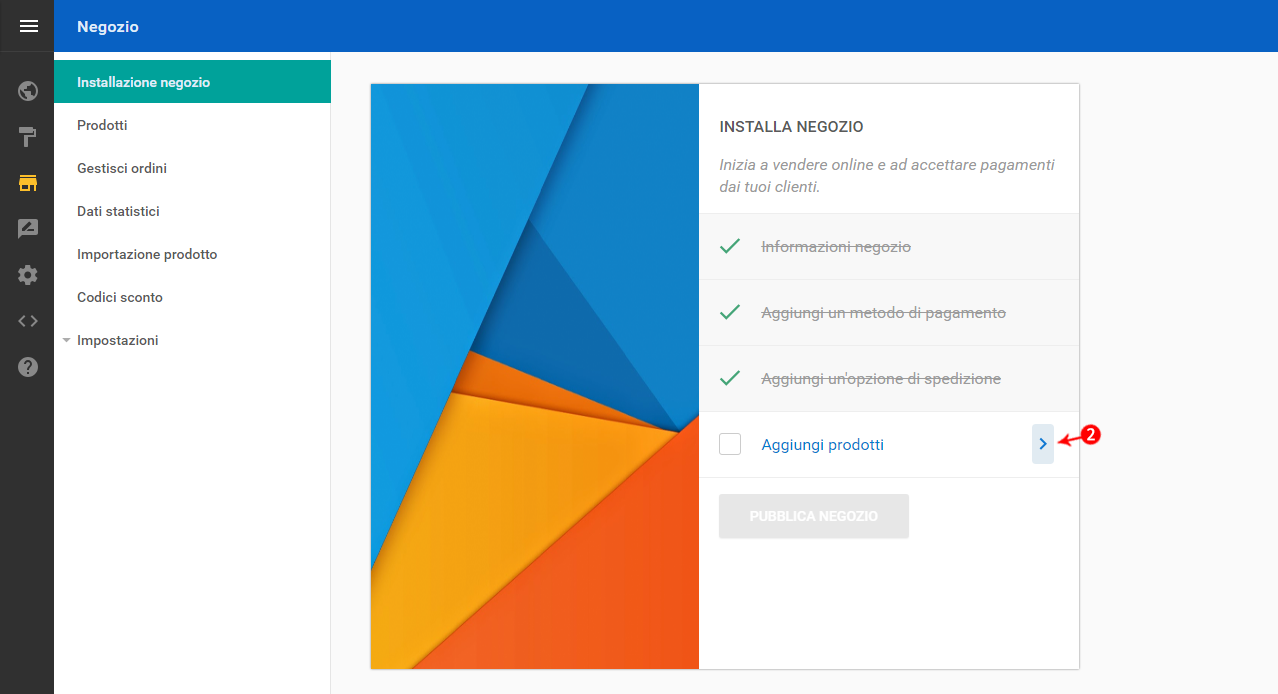
- Indicare un titolo e una descrizione del prodotto. La descrizione può essere più o meno dettagliata, a seconda delle proprie esigenze. I contenuti inseriti in pagina possono essere formattati e personalizzati, utilizzando gli appositi elementi di editor indicati in figura. Nel dettaglio la barra degli strumenti consente di:
- Indicare il font e la dimensione del testo;
- Modificare il colore e inserire eventuale colore di sfondo;
- Caricare un’immagine (per le modalità di inserimento visionare la guida dedicata);
- Inserire un collegamento ipertestuale (per le modalità di inserimento visionare la guida dedicata):
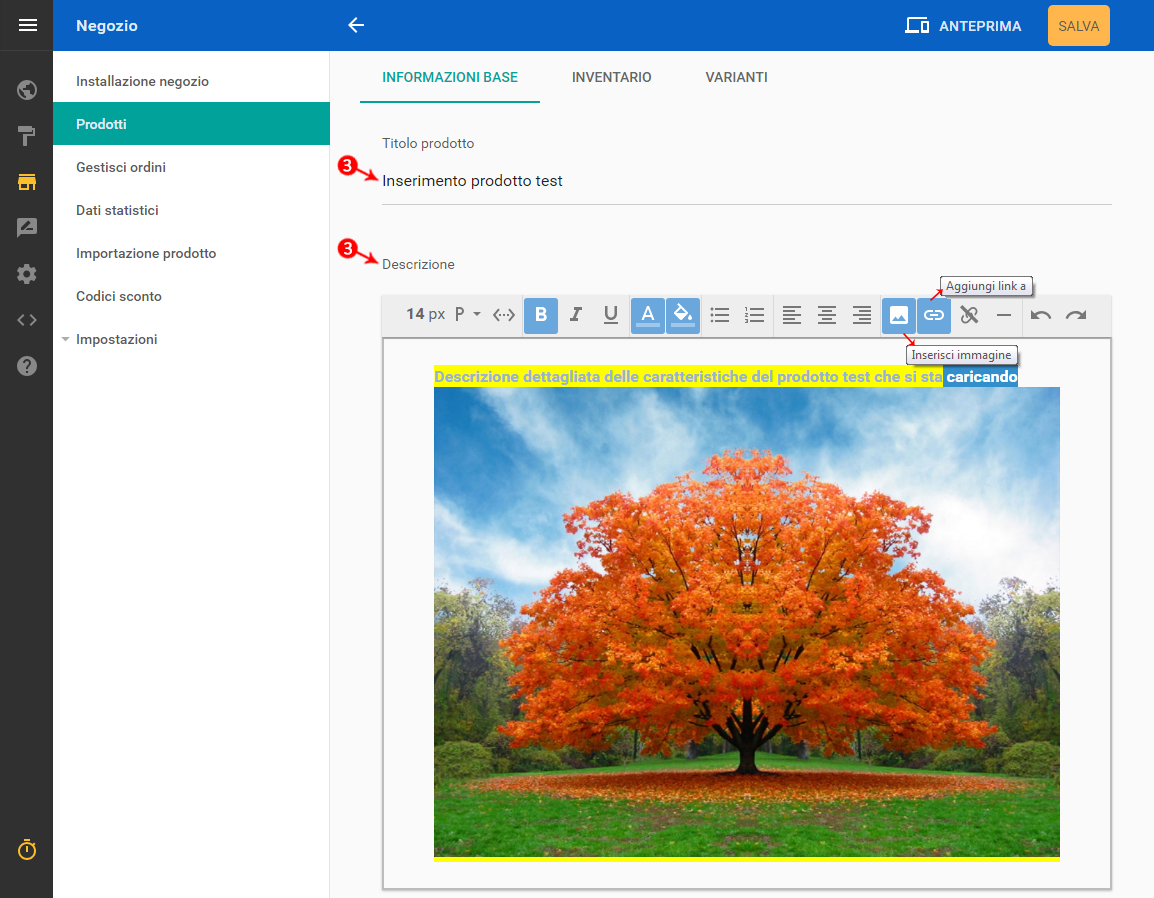
- Un prodotto può essere mostrato con una o più immagini. Per aggiungere foto, premere il pulsante + e caricarla:
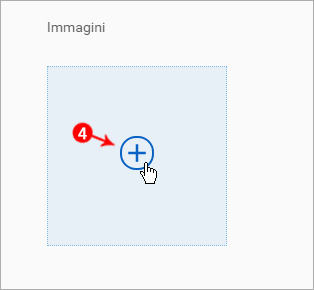
- Completato l’upload l’immagine è immediatamente visibile su pannello. In caso di caricamento di più immagini per uno stesso prodotto è possibile scegliere quale visualizzare come caratteristica del proprio sito web, premendo il tasto -Altro- (⋮) e selezionando la specifica voce -Imposta come immagine in evidenza-;
- Da questo stesso form è possibile rimuovere foto caricate da -Rimuovi-:
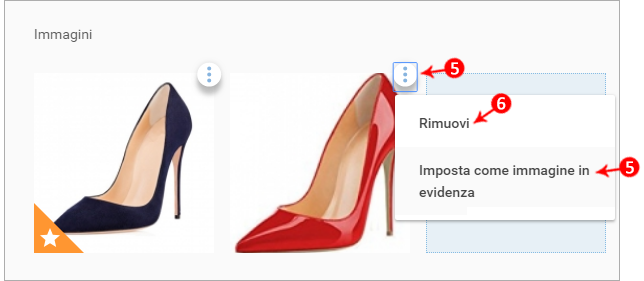
- Per completare l’aggiunta del prodotto:
- Indicare un prezzo;
- Se si desidera calcolare i costi di spedizione in base al peso, aggiungere il peso del prodotto;
- Il menù a tendina -visibilità- consente di nascondere momentaneamente il prodotto inserito;
- La configurazione di tutte le impostazioni basilari di caricamento prodotto è completata. Cliccare su -Salva- in alto a destra per salvare i dati;
- Per visionare prima l’anteprima di come appare il prodotto sul proprio sito web utilizzare l’omonimo pulsante:
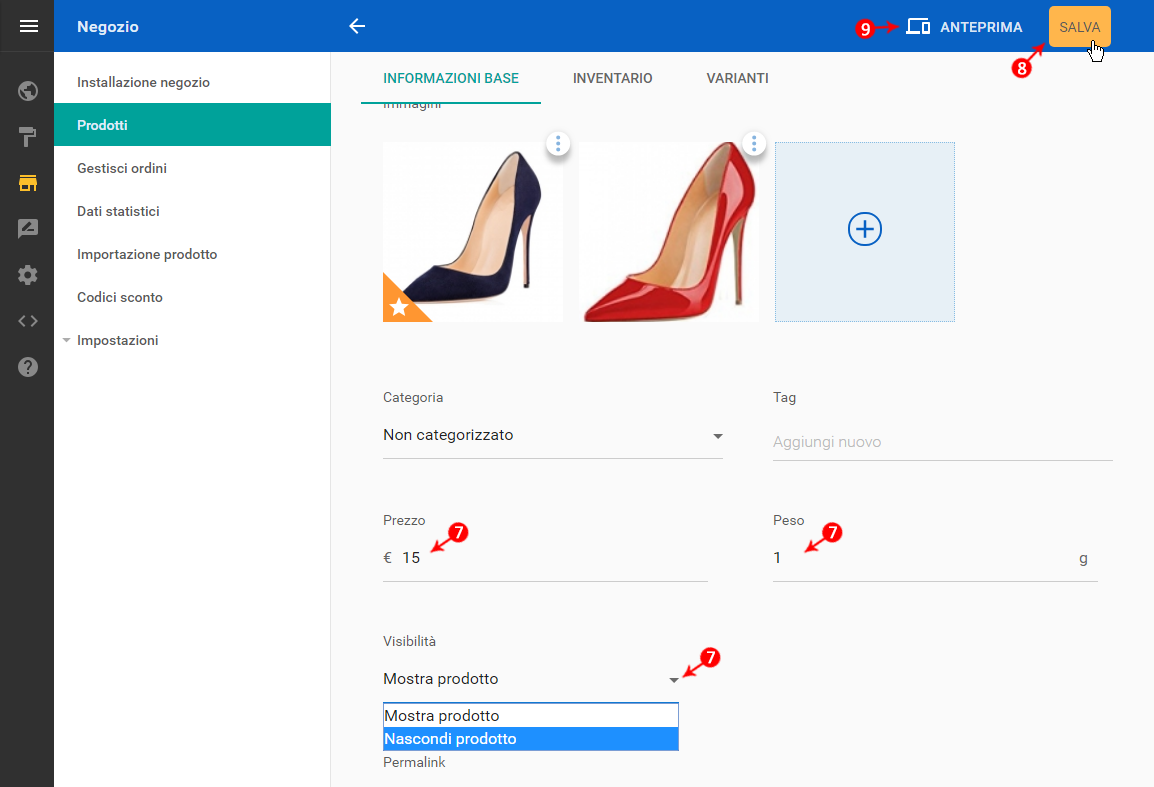
Per il dettaglio delle informazioni aggiuntive e delle ulteriori operazioni che è possibile eseguire nella sezione prodotti, visionare la
guida dedicata.
Una volta provveduto alla configurazione di tutte le impostazioni basilari per la creazione del proprio negozio online, è possibile portarlo online. Il
Negozio risulta infatti, di default,
in modalità offline finché non si decide di pubblicarlo. Per farlo, una volta
effettuato l'accesso a Supersite 8:
- Cliccare sul pulsante -Negozio- dal menù principale;
- Se i primi quattro step sono già stati eseguiti, la voce -Pubblica negozio- risulta editabile e cliccando sulla stessa è possibile procedere con la pubblicazione del proprio negozio online:
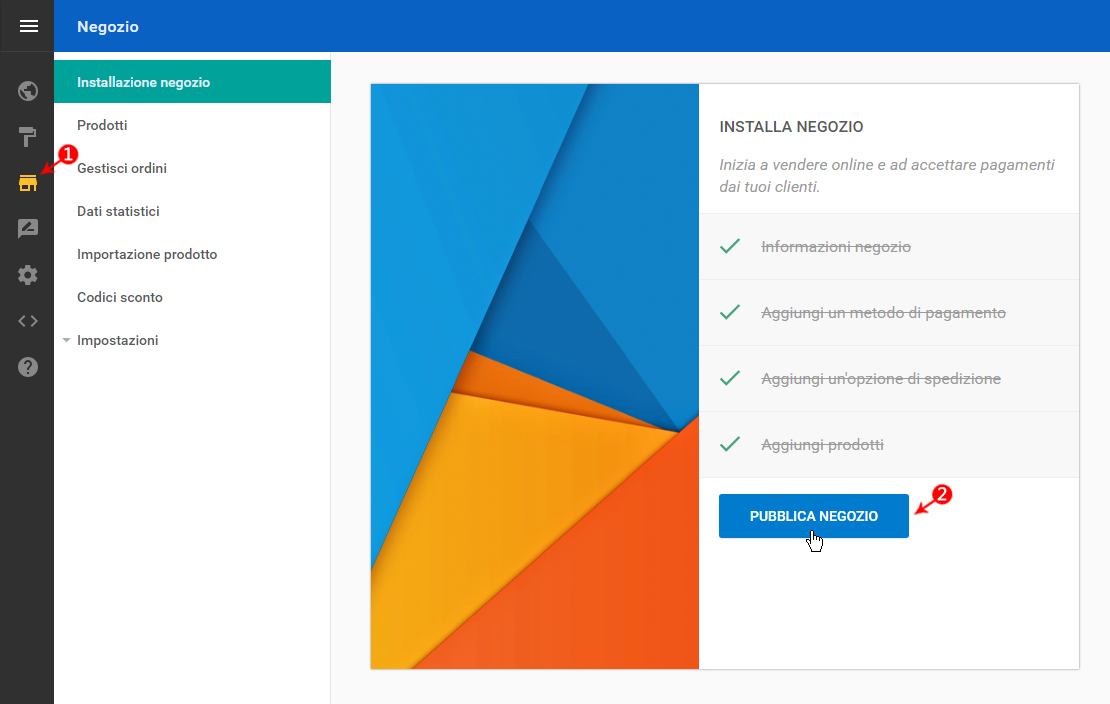
Se, al contrario, tutti o uno degli step sopra descritti, non sono stati eseguiti, completarli prima di poter procedere alla pubblicazione del proprio negozio online.
Una
volta pubblicato il negozio per renderlo nuovamente offline:
- Cliccare sul tab -Impostazioni- nel menù delle funzioni del Negozio;
- Cliccare quindi sulla prima voce del menù a discesa -Impostazioni di base-
- E scegliere -Offline- tra le opzioni di -Visibilità negozio-.
- Cliccare infine su -Salva- per confermare le modifiche: