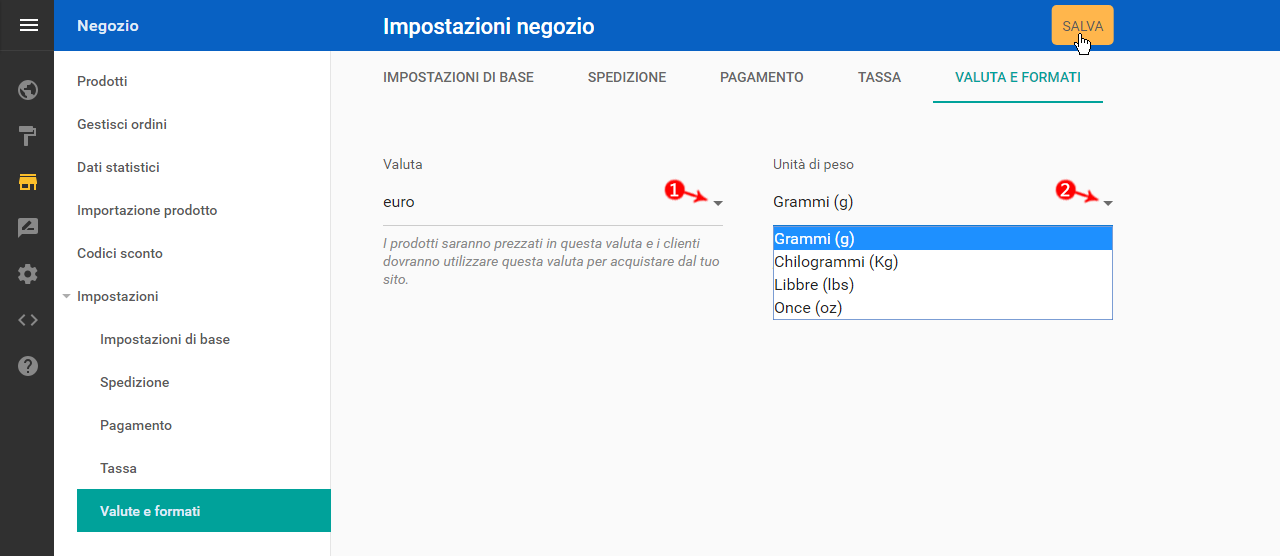Guida valida per SuperSite v.8
Il tab
Impostazioni della sezione
Negozio permette di settare molte delle funzioni disponibili per la gestione ottimale del proprio negozio online.
Per procedere, una volta
effettuato l'accesso a Supersite 8:
- Cliccare sul pulsante -Negozio- dal menù principale;
- Quindi cliccare sulla voce -Impostazioni- per visualizzare il menù a discesa con le attività che è possibile svolgere da questa sezione: Impostazioni di base, Spedizione, Pagamento, Tassa, Valute e formati:
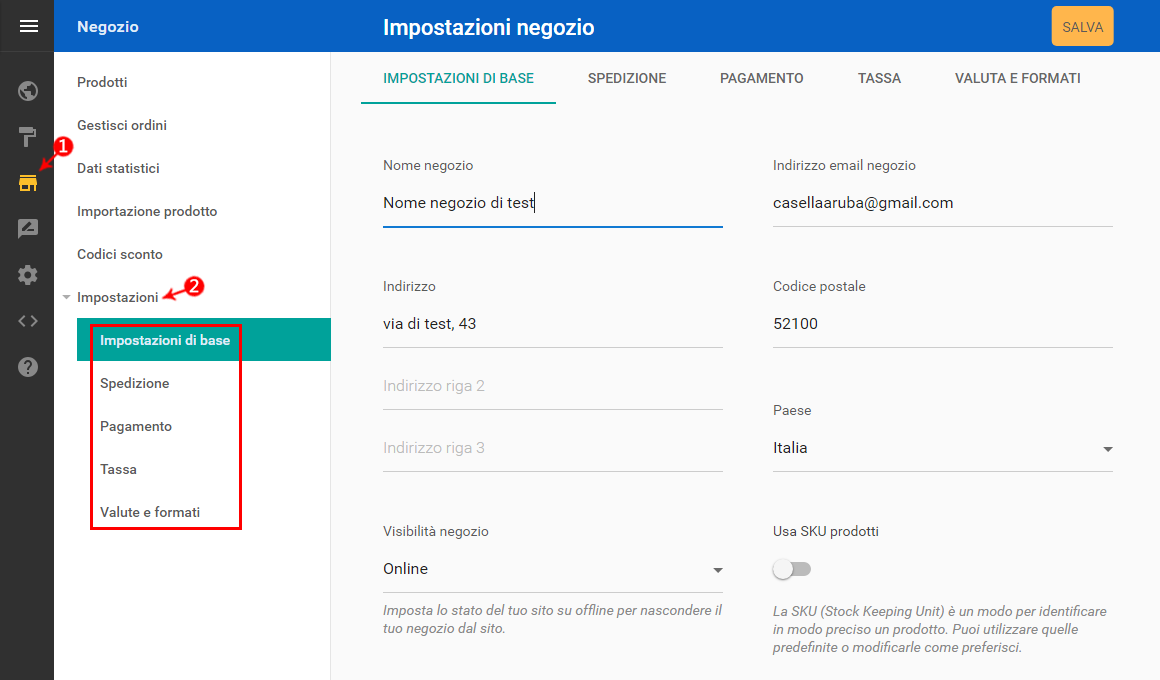
Cliccando sul tab -
Impostazioni di base- si visualizza una pagina dove è possibile modificare le informazioni principali relative al proprio negozio, come nome del negozio, indirizzo email di riferimento, indirizzo della propria attività e molto altro. Una volta inseriti i dati richiesti, cliccare su -
Salva- in alto a destra per salvare le modifiche:
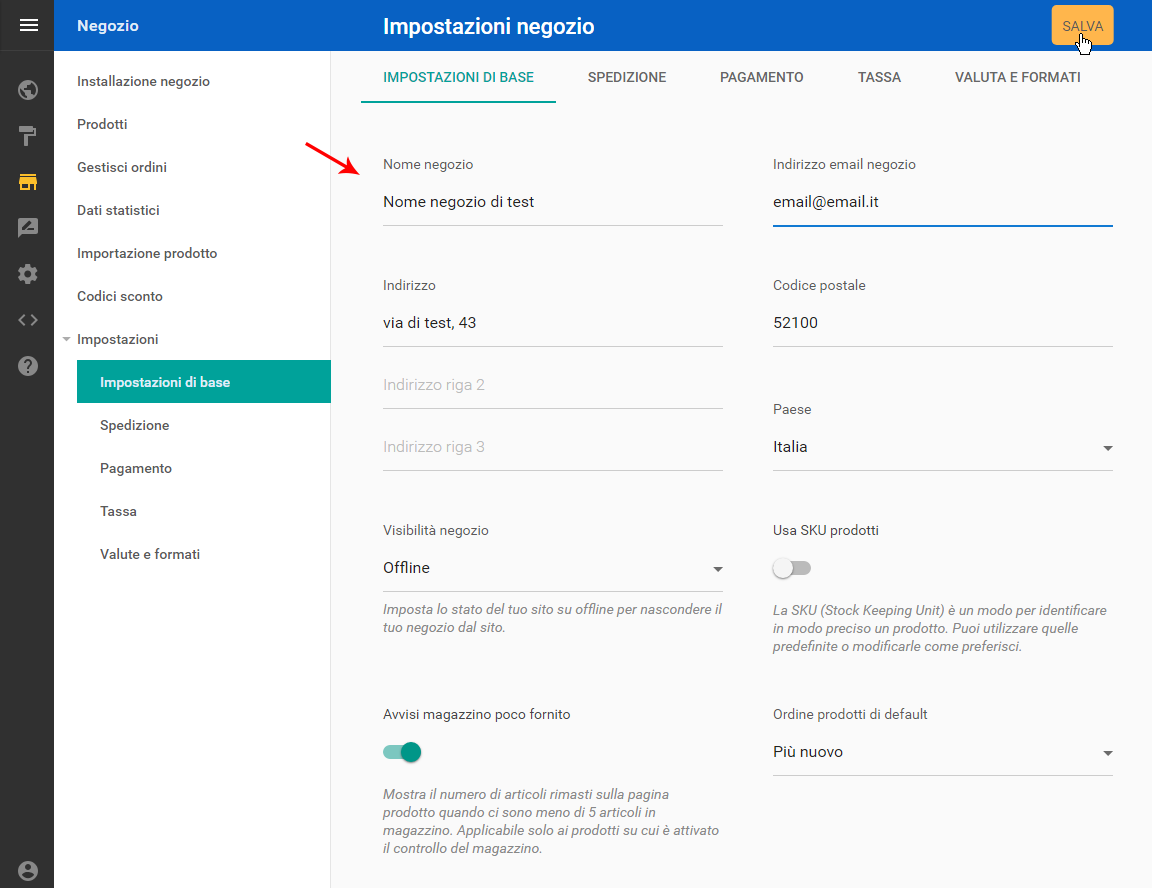
Cliccando sul tab -
Spedizione- si visualizza una pagina dove è possibile procedere alla modifica delle opzioni di spedizione presenti, oppure aggiungerne di nuove:
- Cliccare sul menù -Altro- (⋮) in corrispondenza del metodo di spedizione che si desidera modificare e scegliere:
- Modifica spese di spedizione: per visualizzare la finestra delle impostazioni selezionate per questo metodo di spedizione e modificarle;
- Imposta come tassa predefinita: per scegliere questo metodo di spedizione come predefinito;
- Cancella: per eliminare il metodo di spedizione stesso.
- Cliccare sul pulsante -Aggiungi spese di spedizione- per aggiungere una opzione all’elenco:
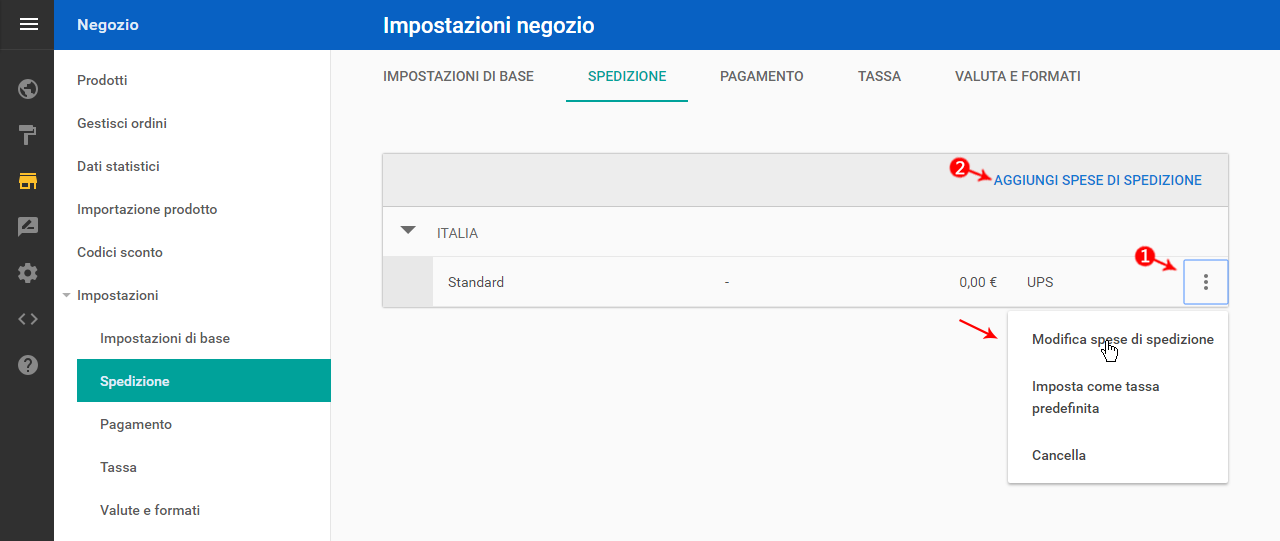
- Alla schermata successiva inserire:
- Nome spese di spedizione: il nome inserito qui verrà visualizzato dai clienti che utilizzano il proprio sito durante la procedura di checkout;
- Paese di destinazione: il Paese a cui si applica il metodo di spedizione che si sta impostando;
- Corriere: il nome del corriere che verrà utilizzato per inviare merci;
- Data di consegna stimata: il tempo che occorrerà affinché le merci vengono consegnate al cliente;
- Costo spedizione: l'importo da addebitare al cliente per l'utilizzo di questo metodo di spedizione (impostare su 0 se il metodo di spedizione è gratuito);
- Applica spesa in base al peso: l'attivazione di questa opzione consente di addebitare la spedizione per un articolo che si trova all'interno di un intervallo di peso specificato:
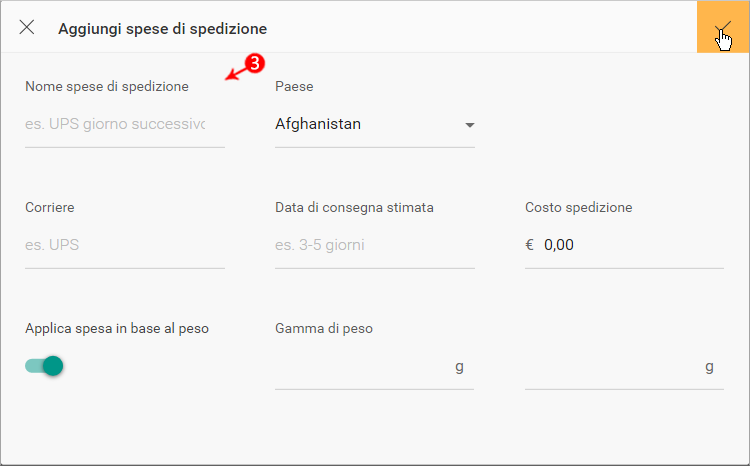
Cliccando sul tab -
Pagamento- si visualizza una pagina dove è possibile modificare i metodi di pagamenti scelti per il proprio negozio online, o aggiungerne di nuovi.
- Cliccare sul menù -Altro- (⋮) in corrispondenza del metodo di pagamento impostato in precedenza e scegliere:
- Modifica: per visualizzare la finestra delle impostazioni selezionate per questo metodo di pagamento e modificarle;
- Rimuovi: per eliminare il metodo di pagamento stesso.
- Cliccare sul pulsante in corrispondenza di un nuovo metodo di pagamento per aggiungerlo a quelli accettati per fare acquisti sul proprio sito:
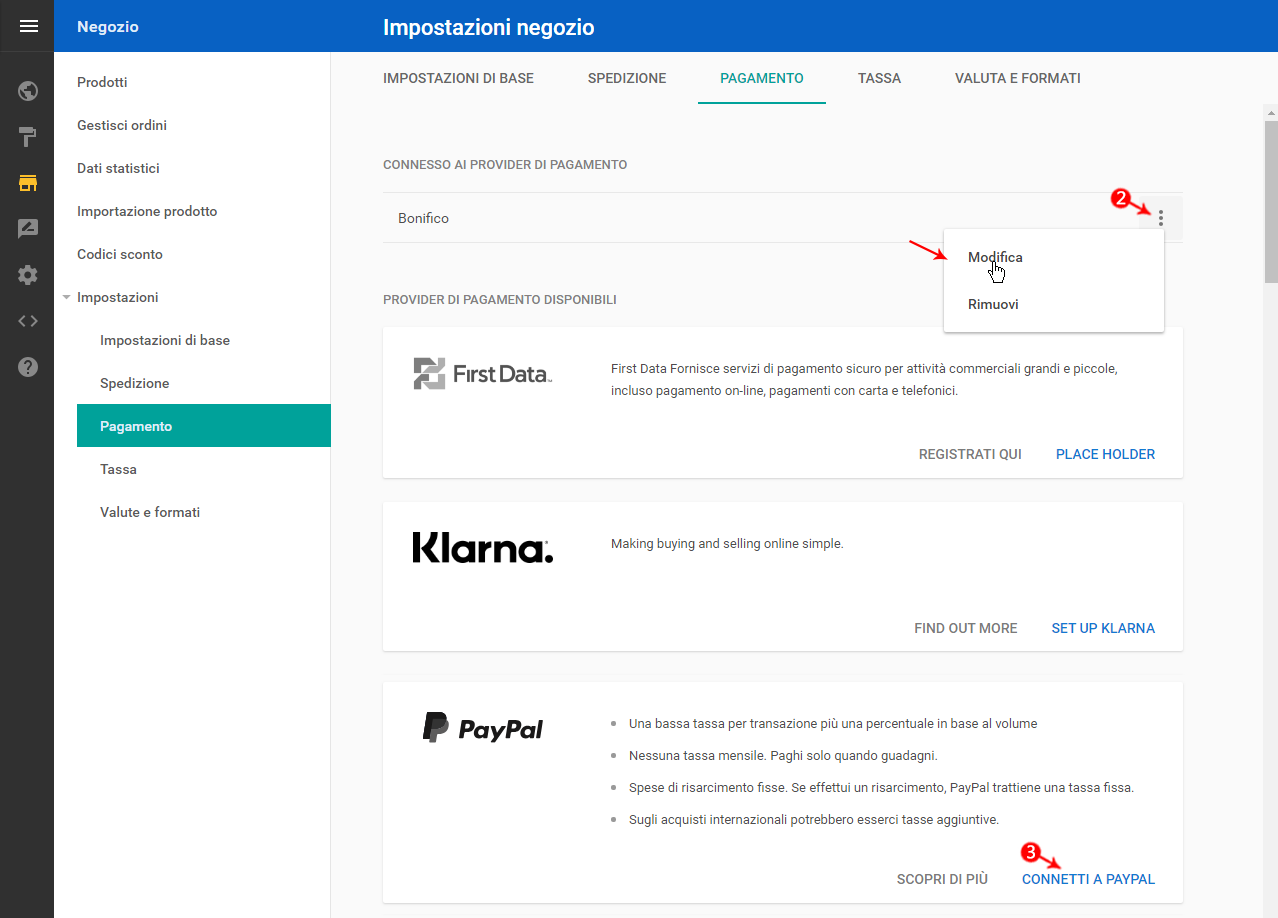
Cliccando sul tab -
Tassa- si visualizza una pagina dove è possibile attivare un'aliquota fiscale per un determinato luogo di spedizione. Se non si è già provveduto in precedenza, sarà quindi necessario aggiungere un’opzione di spedizione (come indicato anche alla sezione dedicata di questa stessa guida) prima di poter applicare eventuali tasse.
A questo punto, alla pagina visualizzata, è possibile modificare i metodi di pagamenti scelti per il proprio negozio online, o aggiungerne di nuovi.
- Cliccare sul pulsante in corrispondenza di -Consentire tassa?- per attivare l’opzione (verde);
- Attiva o disattiva l'imposta per i Paesi desiderati, secondo le opzioni di spedizione inseriti;
- Aggiungi il valore dell'aliquota fiscale;
- Cliccare su -Salva- per confermare le modifiche:
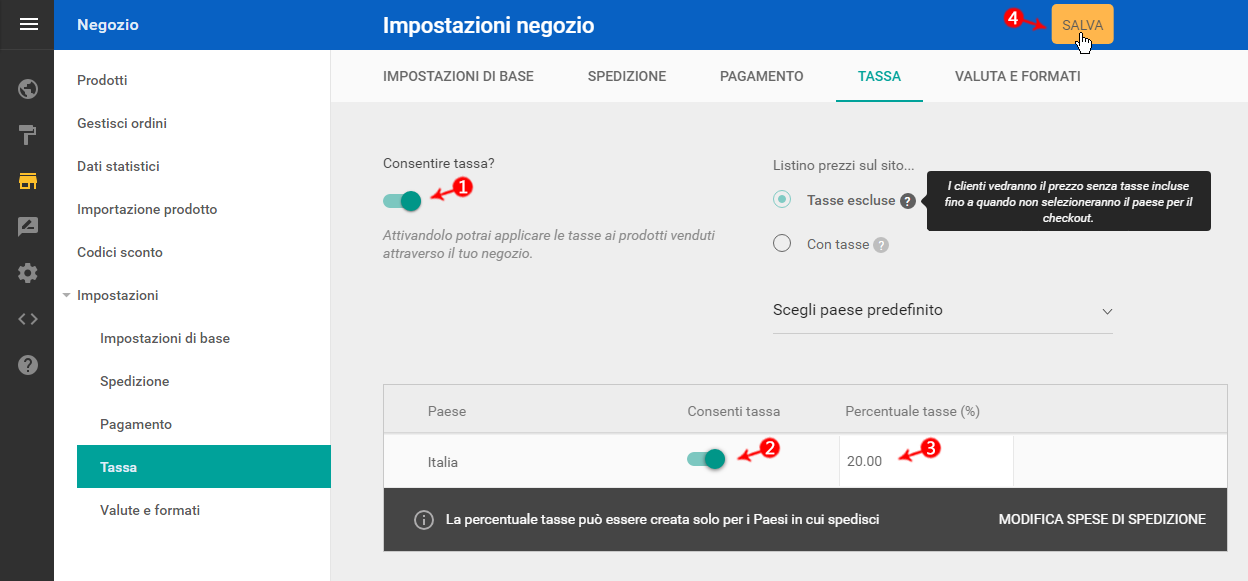
L'imposta è calcolata durante il checkout e viene applicata al valore combinato di tutti gli articoli nel carrello.
Le tariffe di spedizione non vengono tassate e i codici sconto vengono applicati prima che le imposte vengano aggiunte al valore del carrello.
Cliccando sul tab -
Valuta e formati- si visualizza una pagina dove è possibile scegliere la valuta di riferimenti dei prezzi del proprio negozio online e un’unità di peso. Per farlo:ù
- Cliccare sul menù in corrispondenza della -Valuta-, per selezionare quella desiderata tra quelle disponibili in elenco;
- Cliccare sul menù in corrispondenza della -Unità di peso-, per selezionare quella desiderata tra quelle disponibili in elenco.
- Infine cliccare su -Salva- per confermare: