Per aggiungere e visualizzare una Galleria di immagini sul proprio sito
accedere a Supersite 8 quindi:
- Cliccare su -Aggiungi elementi- sulla barra in alto;
- Trascinare l’elemento -Galleria- sulla pagina;
- Rilasciarlo sul punto della pagina desiderato. Le zone di rilascio sono indicate in verde mentre si trascina l'elemento sulla pagina, come da immagine di seguito:
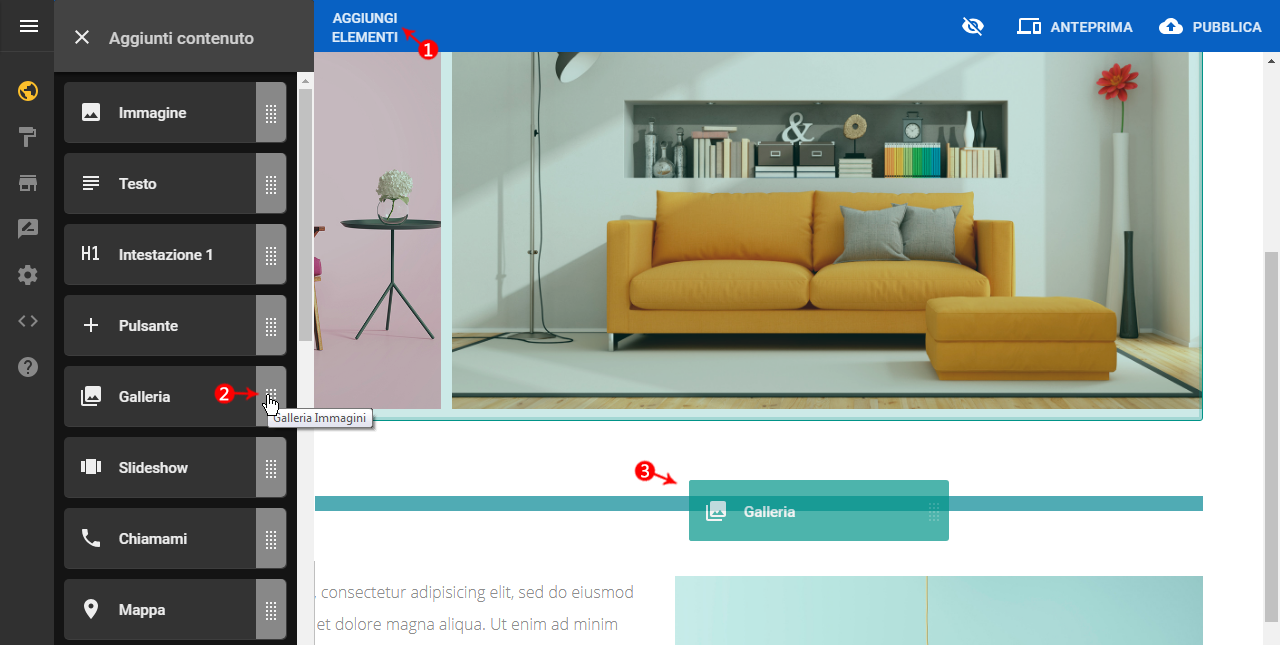
Si consiglia l’upload di 75 immagini di piccole dimensioni (10 KB per immagine) o 20 immagini di grandi dimensioni (9 MB per immagine) per galleria. In questo modo il caricamento della pagina non dovrebbe subire rallentamenti.
Nella finestra che si visualizza cliccare sul pulsante verde -
Aggiungi immagini a galleria- per visualizzare la finestra di caricamento delle immagini, da cui è possibile:
- Cliccare sul pulsante -Carica nuove immagini- per caricare un’immagine salvata in locale;
- Trascinare immagini dal proprio PC sulla finestra;
- Cliccare sul tab -Recenti- per scegliere immagini caricate di recente:
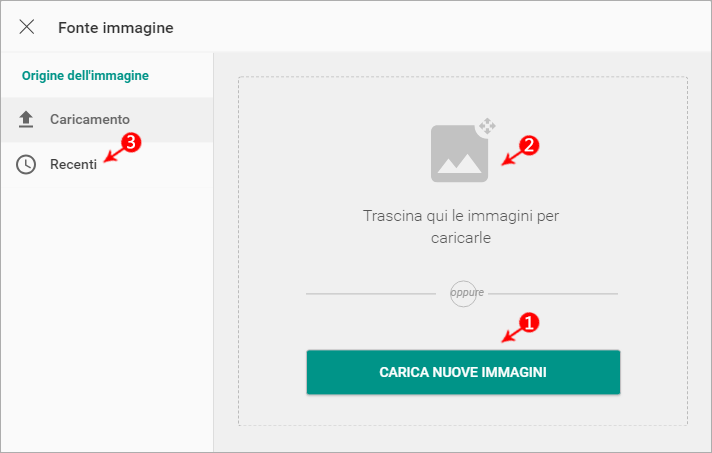
Una volta caricate, cliccare su -
Aggiungi Immagini- in alto a destra, e su -
Fatto- alla schermata successiva, come da immagine seguente:
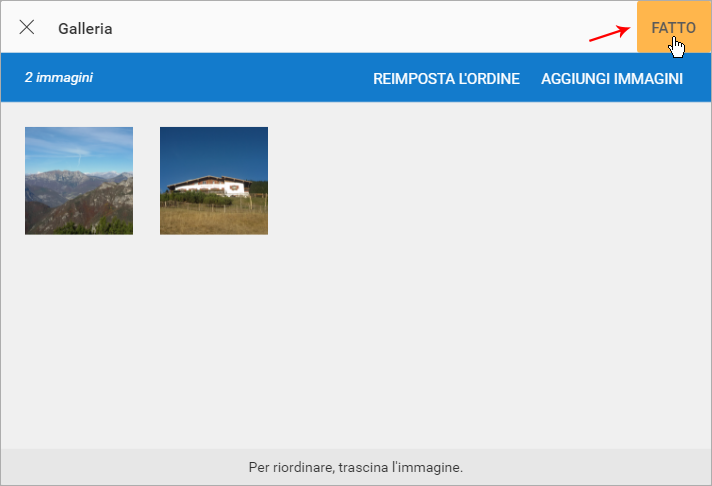 Trascinando le immagini nella finestra è possibile cambiarne l’ordine di visualizzazione
Trascinando le immagini nella finestra è possibile cambiarne l’ordine di visualizzazione. Una volta caricata, la Galleria può essere modificata e personalizzata. Per farlo cliccare sulla galleria stessa per far apparire il
pannello delle Impostazioni immagine: Da qui è possibile:
- Cliccare su -Modifica Immagine- per aggiungere o riorganizzare le immagini della galleria;
- Attivare o disattivare la visibilità di qualsiasi titolo delle immagini nella galleria;
- Attivare o disattivare la visibilità di qualsiasi descrizione delle immagini nella galleria;
- Cliccare sul menù -Stile- per impostare una didascalia di sfondo, colori del testo e del titolo:
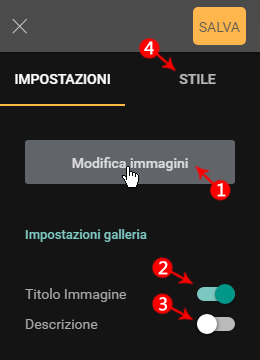
Infine cliccare sempre su -
Salva- in alto per confermare le modifiche.
Le impostazioni di visualizzazione della Galleria cambiano in base al Template (modello) scelto per la creazione del proprio sito. Alcune impostazioni quindi, potrebbero non essere visibili.