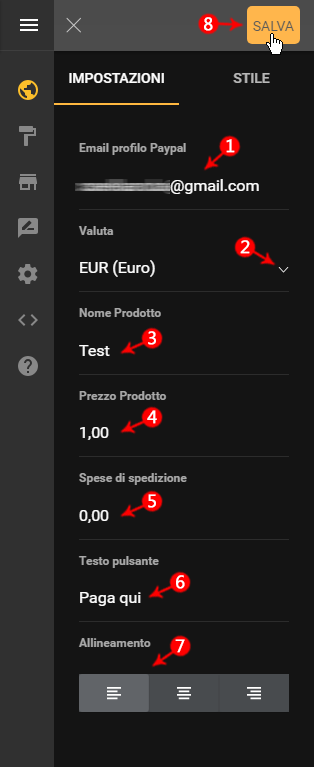Guida valida per SuperSite v.8
Di seguito le modalità per inserire nel sito creato gli elementi relativi ai Social, video e audio.
Il
Widget Dropbox consente di inserire collegamenti a documenti precedentemente caricati sul proprio account Dropbox. Per procedere
effettuare l'accesso a Supersite 8 quindi:
- Cliccare su -Aggiungi elementi- sulla barra in alto;
- Trascinare l’elemento -Dropbox- sulla pagina;
- Rilasciarlo sul punto della pagina desiderato. Le zone di rilascio sono indicate in verde mentre si trascina l'elemento sulla pagina, come da immagine di seguito:
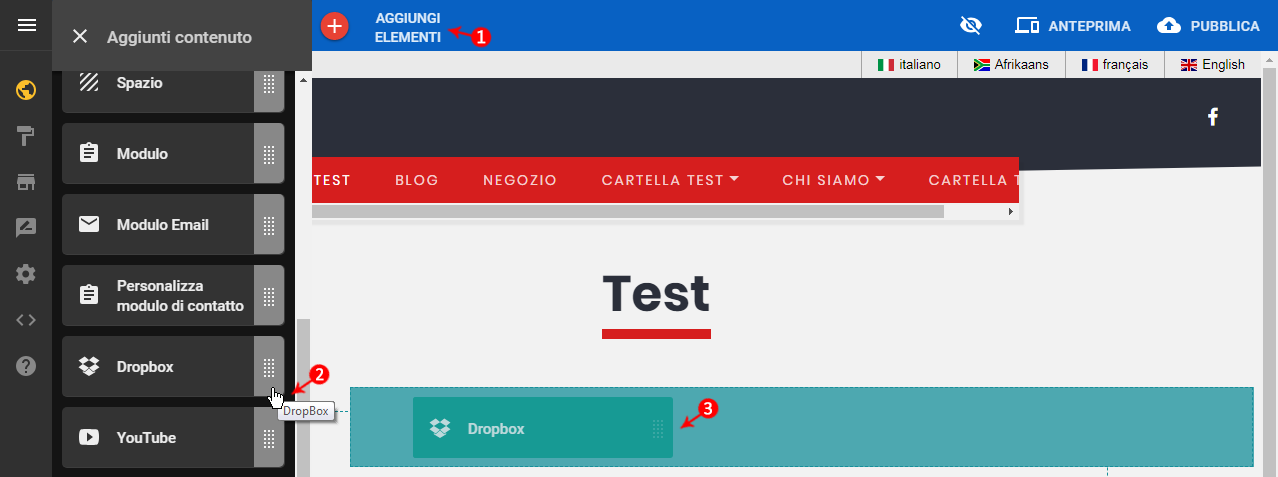
- L’elemento inserito in pagina può essere modificato. Per farlo è sufficiente cliccare sull’elemento stesso evidenziato in verde per far apparire il pannello delle Impostazioni. Di seguito le operazioni che è possibile compiere:
- Scegli da Dropbox: per accedere al proprio account Dropbox con le relative credenziali e selezionare le immagini desiderate;
- Mostra nome file: Abilitare l'opzione se si desidera che venga visualizzato il nome del file caricato;
- Aspetto del Pulsante: inserire il nome del pulsante che sarà visualizzato nel sito web e sceglierne il formato, la dimensione e l'allineamento;
- Cliccare su -Salva- per completare l'operazione
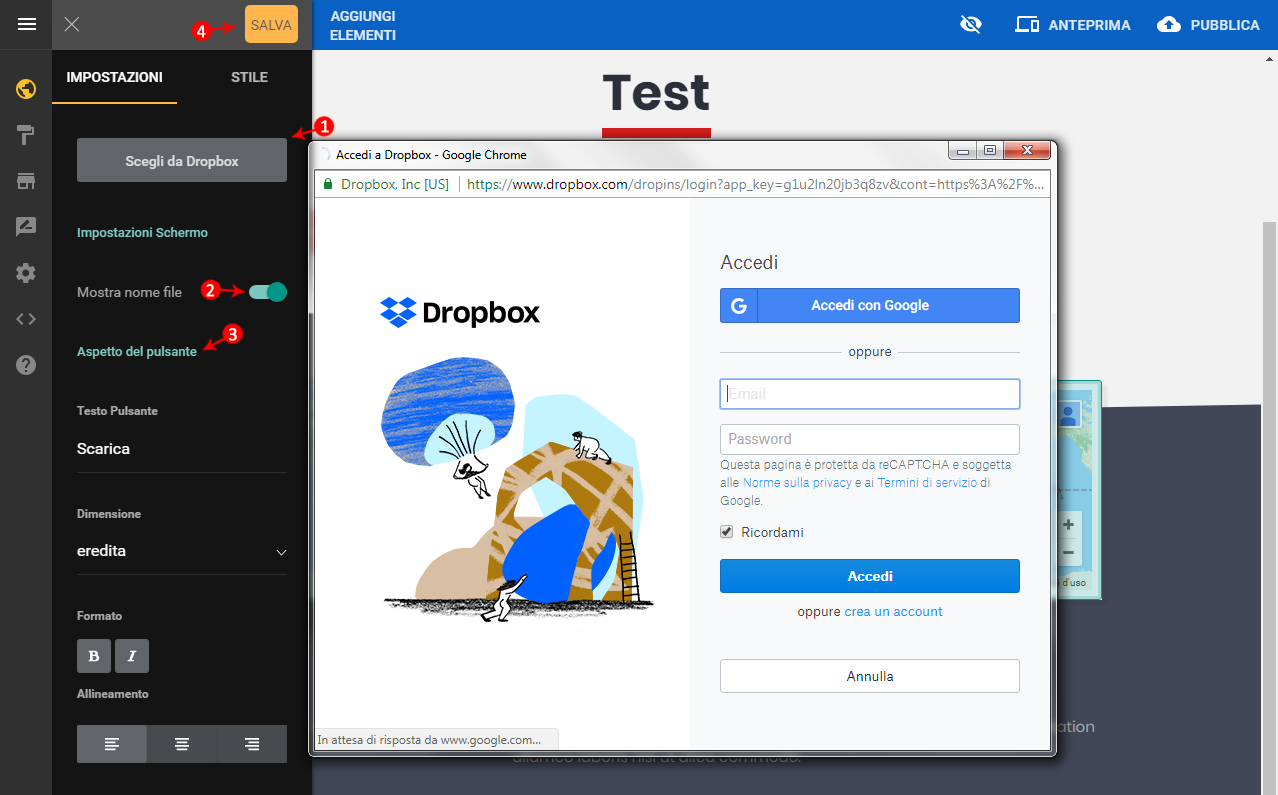
Il
Widget Youtube consente di importare sul proprio sito
video creati con YouTube. Per procedere
effettuare l'accesso a Supersite 8 quindi:
- Cliccare su -Aggiungi elementi- sulla barra in alto;
- Trascinare l’elemento -Youtue- sulla pagina;
- Rilasciarlo sul punto della pagina desiderato. Le zone di rilascio sono indicate in verde mentre si trascina l'elemento sulla pagina, come da immagine di seguito:
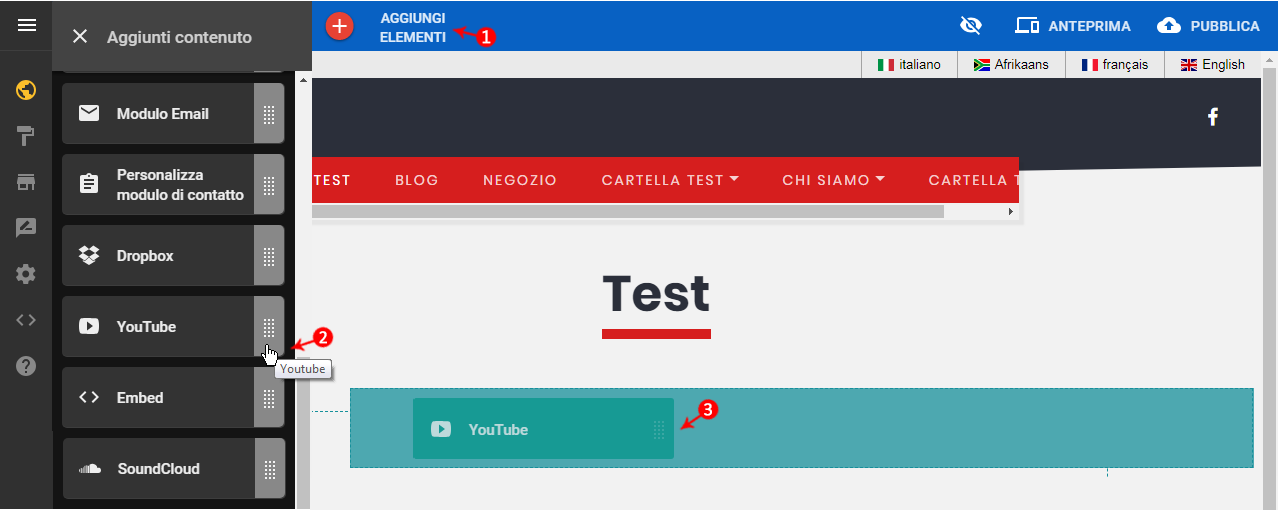
- L’elemento inserito in pagina può essere modificato. Per farlo è sufficiente cliccare sull’elemento stesso evidenziato in verde per far apparire il pannello delle Impostazioni dove inserire la url Youtube del video usata per la condivisione, da caricare e cliccare su -Salva- per renderlo immediatamente visibile sul proprio sito:
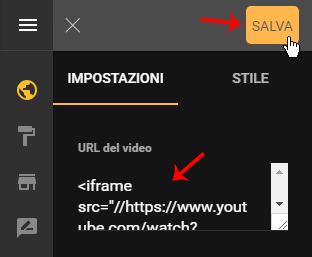
Il
Widget SoundCloud consente di inserire collegamenti a SoundCloud, il sito web dedicato ai musicisti per collaborare, promuovere e distribuire la loro musica. Per procedere
effettuare l'accesso a Supersite 8 quindi:
- Cliccare su -Aggiungi elementi- sulla barra in alto;
- Trascinare l’elemento -SoundCloud- sulla pagina;
- Rilasciarlo sul punto della pagina desiderato. Le zone di rilascio sono indicate in verde mentre si trascina l'elemento sulla pagina, come da immagine di seguito:
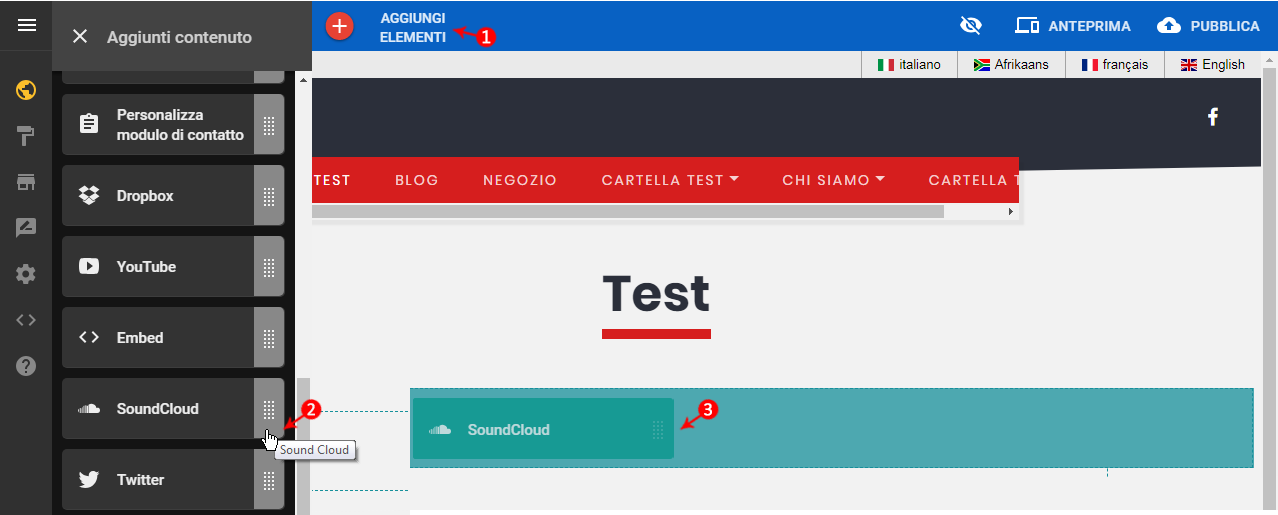
- L’elemento inserito in pagina può essere modificato. Per farlo è sufficiente cliccare sull’elemento stesso evidenziato in verde per far apparire il pannello delle Impostazioni dove inserire il codice di incorporamento per SoundCloude cliccare su -Salva- per renderlo immediatamente visibile sul proprio sito:
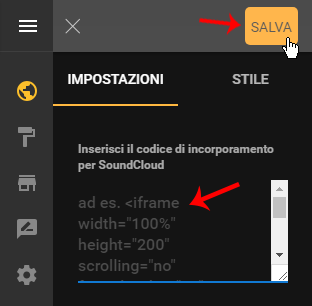
I Widget relativi al Social Network
Twitter sono due e hanno funzionalità diverse:
Twitter
Il
Widget Twitter consente di
aggiungere feed Twitter e di
mostrare agli utenti tutti i commenti ricevuti. Per procedere
effettuare l'accesso a Supersite 8 quindi:
- Cliccare su -Aggiungi elementi- sulla barra in alto;
- Trascinare l’elemento -Twitter- sulla pagina;
- Rilasciarlo sul punto della pagina desiderato. Le zone di rilascio sono indicate in verde mentre si trascina l'elemento sulla pagina, come da immagine di seguito:
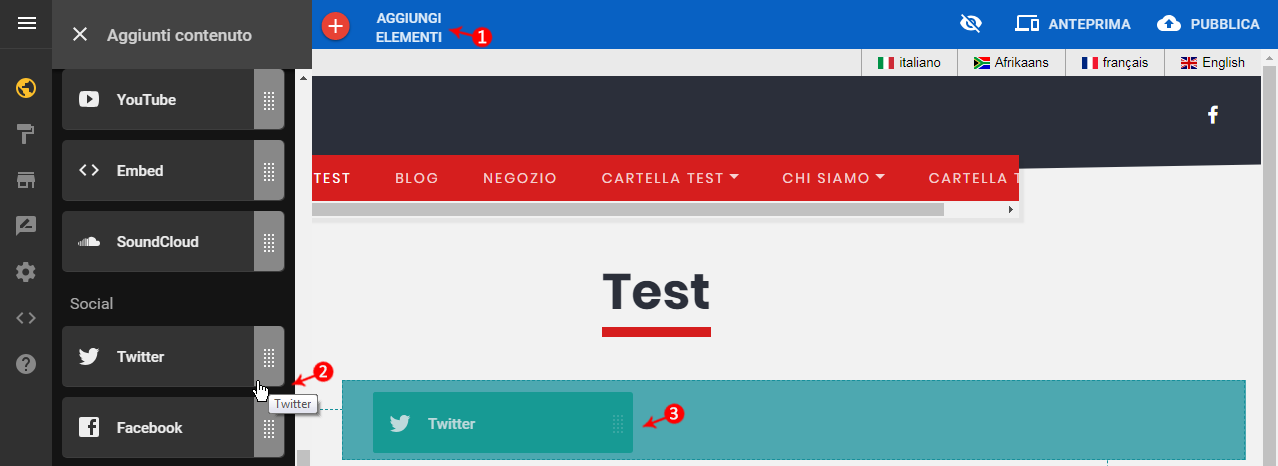
- L’elemento inserito in pagina può essere modificato. Per farlo è sufficiente cliccare sull’elemento stesso evidenziato in verde per far apparire il pannello delle Impostazioni. Di seguito le operazioni che è possibile compiere:
- Inserire su -Cerca- il nome utente o il topic da visualizzare;
- Scegliere Topic o nome utente dal menù a tendina;
- Scegliere se consentire o meno di condividere di nuovo un determinato feed;
- Scegliere il numero di feed che vengono visualizzati;
- Cliccare su -Salva- per completare l'operazione:
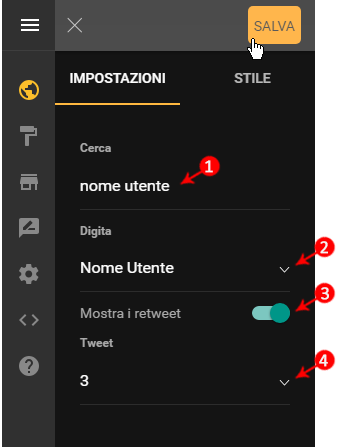
Tweet
Il
Widget Tweet consente di
aggiungere feed Twitter e di
mostrare agli utenti tutti i commenti ricevuti. Per procedere
effettuare l'accesso a Supersite 8 quindi:
- Cliccare su -Aggiungi elementi- sulla barra in alto;
- Trascinare l’elemento -Tweet- sulla pagina;
- Rilasciarlo sul punto della pagina desiderato. Le zone di rilascio sono indicate in verde mentre si trascina l'elemento sulla pagina, come da immagine di seguito:
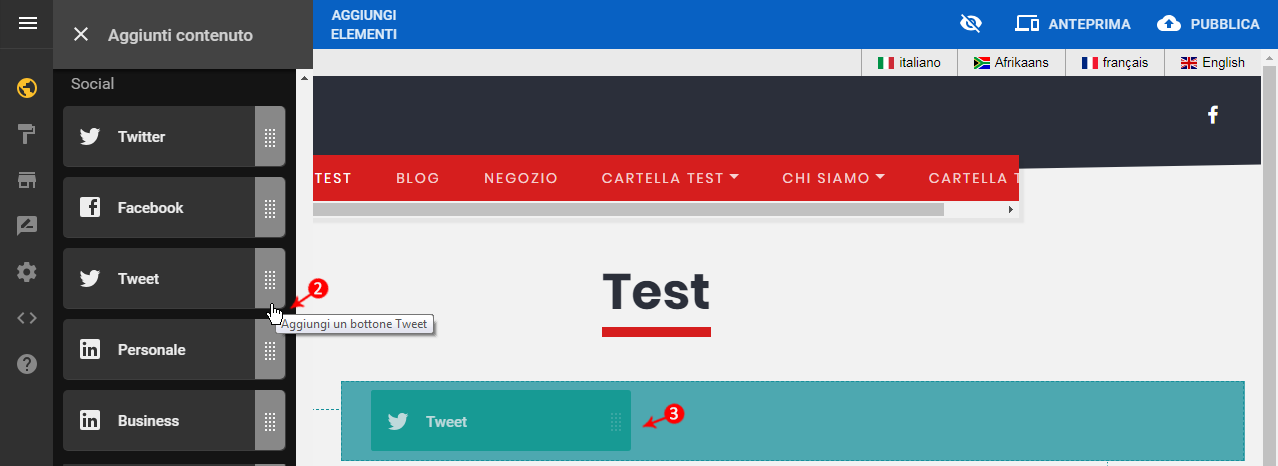
- L’elemento inserito in pagina può essere modificato. Per farlo è sufficiente cliccare sull’elemento stesso evidenziato in verde per far apparire il pannello delle Impostazioni. Di seguito le operazioni che è possibile compiere:
- Inserire il link del Tweet;
- Digitare testo del Tweet e definirne l'allineamento;
- Cliccare su -Salva- per completare l'operazione:
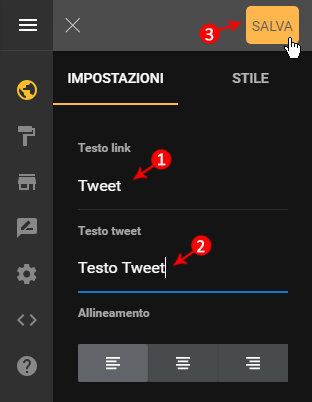
Il
Widget Facebook consente di inserire l'icona "
Mi Piace" o "
Raccomanda" in una pagina del proprio sito web. Per procedere
effettuare l'accesso a Supersite 8 quindi:
- Cliccare su -Aggiungi elementi- sulla barra in alto;
- Trascinare l’elemento -Facebook- sulla pagina;
- Rilasciarlo sul punto della pagina desiderato. Le zone di rilascio sono indicate in verde mentre si trascina l'elemento sulla pagina, come da immagine di seguito:
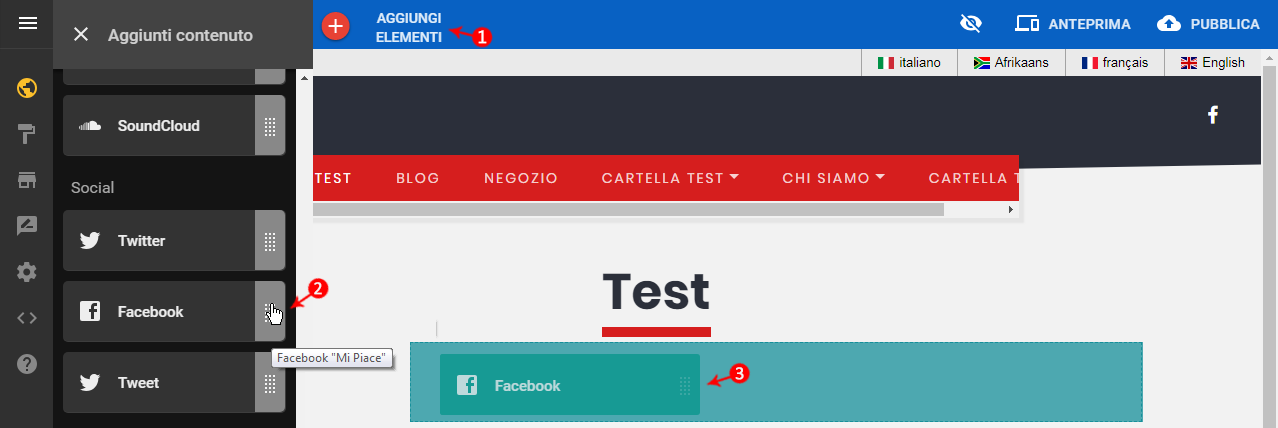
- L’elemento inserito in pagina può essere modificato. Per farlo è sufficiente cliccare sull’elemento stesso evidenziato in verde per far apparire il pannello delle Impostazioni. Di seguito le operazioni che è possibile compiere:
- URL del Mi Piace: inserire l'url del sito web su cui è inserita l'icona "Mi Piace/Recommende";
- Immagine da mostrare: immagine che si desidera venga visualizzata nella pagina Facebook dell'utente che ha inserito il Mi Piace (ad esempio il logo del sito web);
- Mostra Facce: abilitando l'opzione è visibile nella pagina del sito web realizzato con SuperSite 8 l'immagine del profilo Facebook dell'utente che ha inserito "Mi Piace";
- Verbo da usare: selezionare dal menù a tendina quale voce deve essere visibile nel pulsante della preferenza: "Mi Piace o Raccomanda";
- Font/Schema colori/Layout: scegliere il carattere, la tonalità del colore e il layout del widget;
- Cliccare su -Salva- per concludere l'operazione:
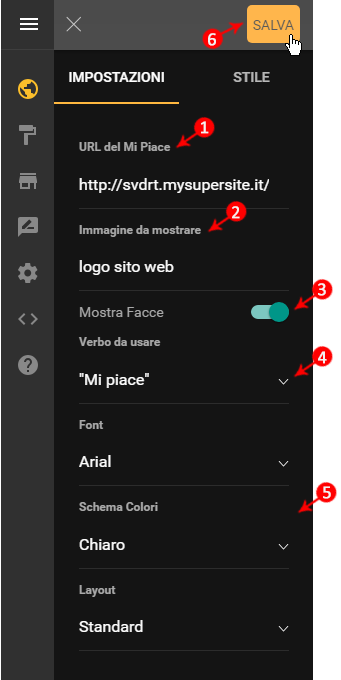
I Widget relativi al Social
LinkedIn sono due e hanno funzionalità diverse:
Personale
Con il
Widget Personale è possibile inserire un collegamento diretto con il proprio
profilo LinkedIn personale. Per procedere
effettuare l'accesso a Supersite 8 quindi:
- Cliccare su -Aggiungi elementi- sulla barra in alto;
- Trascinare l’elemento -Personale- sulla pagina;
- Rilasciarlo sul punto della pagina desiderato. Le zone di rilascio sono indicate in verde mentre si trascina l'elemento sulla pagina, come da immagine di seguito:
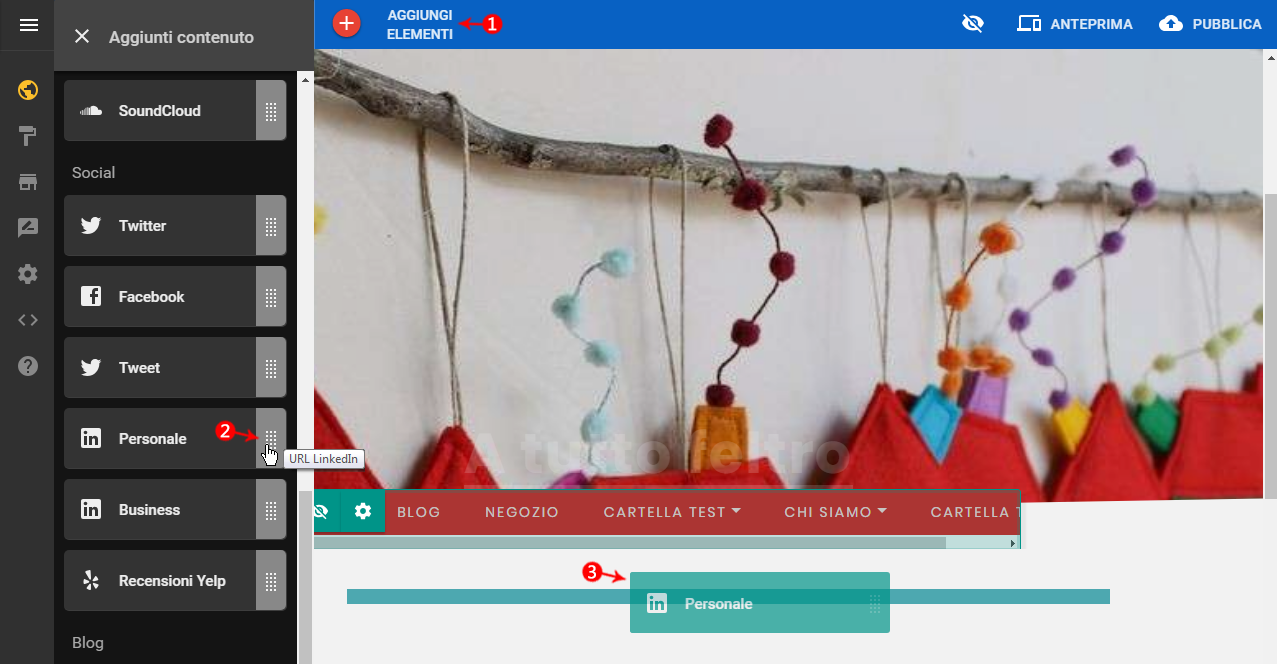
- L’elemento inserito in pagina può essere modificato. Per farlo è sufficiente cliccare sull’elemento stesso evidenziato in verde per far apparire il pannello delle Impostazioni, dove inserire la url del proprio profilo LinkedIn secondo le indicazioni riportate. Infine cliccare su -Salva- per renderlo immediatamente visibile sul proprio sito:
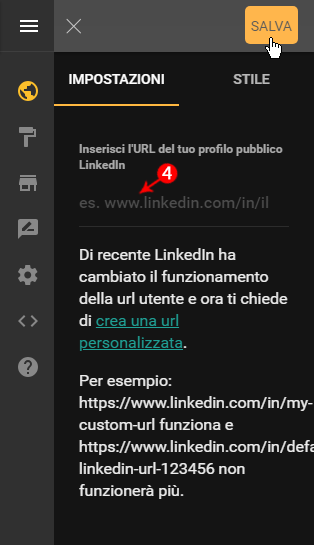
Business
Con il
Widget Business è possibile inserire un collegamento diretto con il proprio
profilo LinkedIn aziendale. Per procedere
effettuare l'accesso a Supersite 8 quindi:
- Cliccare su -Aggiungi elementi- sulla barra in alto;
- Trascinare l’elemento -Business- sulla pagina;
- Rilasciarlo sul punto della pagina desiderato. Le zone di rilascio sono indicate in verde mentre si trascina l'elemento sulla pagina, come da immagine di seguito:
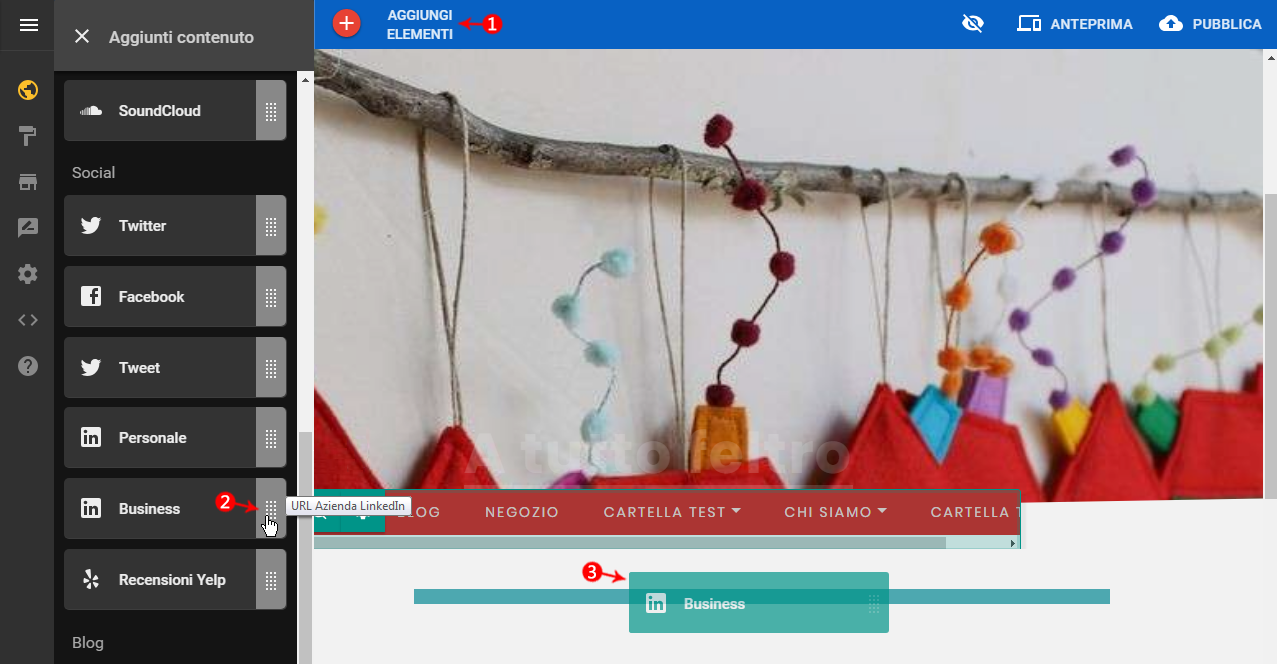
- L’elemento inserito in pagina può essere modificato. Per farlo è sufficiente cliccare sull’elemento stesso evidenziato in verde per far apparire il pannello delle Impostazioni, dove è necessario inserire l'ID Azienda LinkedIn o il nome dell'Azienda. Infine cliccare su -Salva- per renderlo immediatamente visibile sul proprio sito:
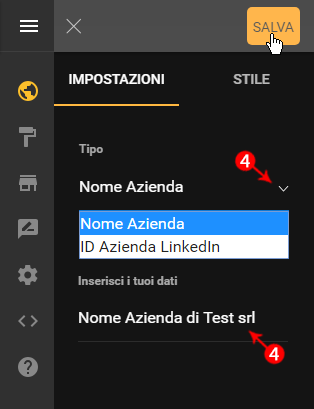
Con il
Widget Recensioni Yelp è possibile inserire un
collegamento diretto con il proprio profilo Yelp, social network in cui gli utenti si scambiano pareri sui luoghi in cui abitano o che visitano per lavoro o viaggi.
Per procedere
effettuare l'accesso a Supersite 8 quindi:
- Cliccare su -Aggiungi elementi- sulla barra in alto;
- Trascinare l’elemento -Recensioni Yelp- sulla pagina;
- Rilasciarlo sul punto della pagina desiderato. Le zone di rilascio sono indicate in verde mentre si trascina l'elemento sulla pagina, come da immagine di seguito:
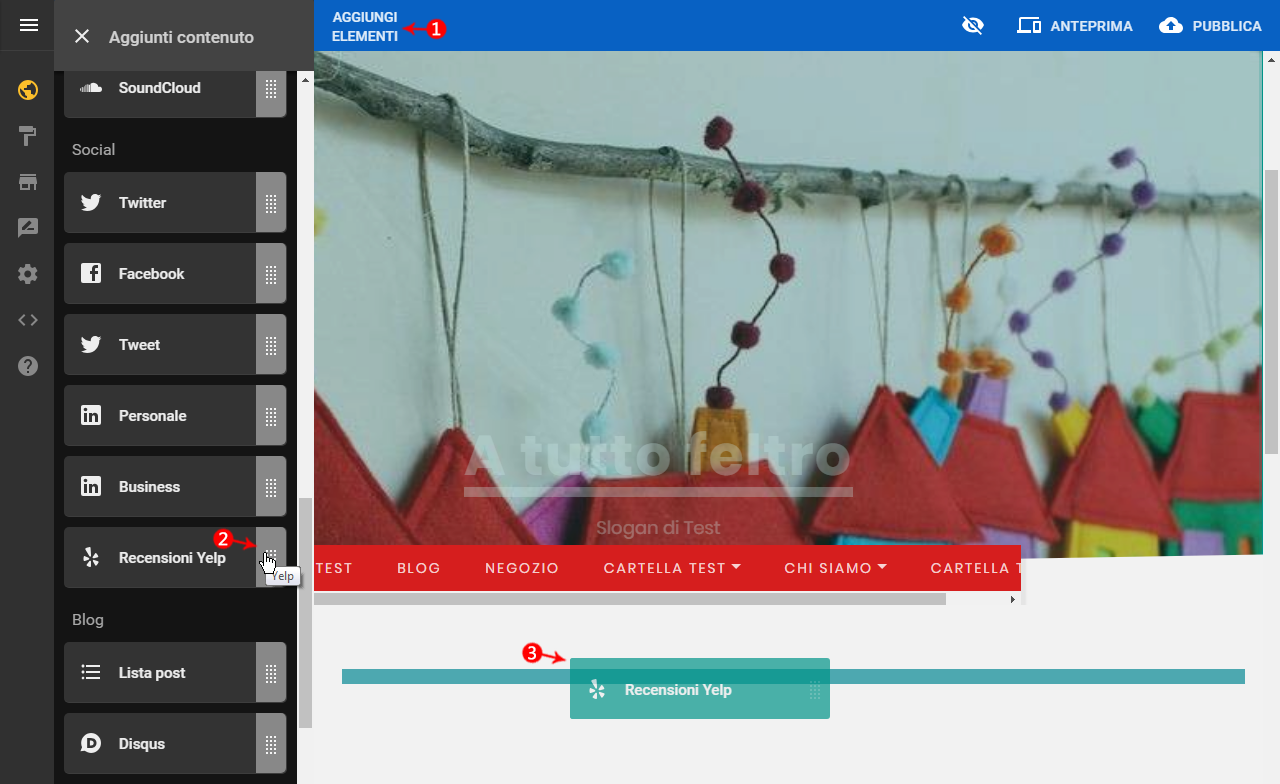
- L’elemento inserito in pagina può essere modificato. Per farlo è sufficiente cliccare sull’elemento stesso evidenziato in verde per far apparire il pannello delle Impostazioni, dove è necessario inserire:
- Testo Etichetta: inserire il testo dell’etichetta del Widget che comparirà sul sito web;
- ID aziendale Yelp: inserire l’ID aziendale Yelp;
- Infine cliccare su -Salva- per renderlo immediatamente visibile sul proprio sito:
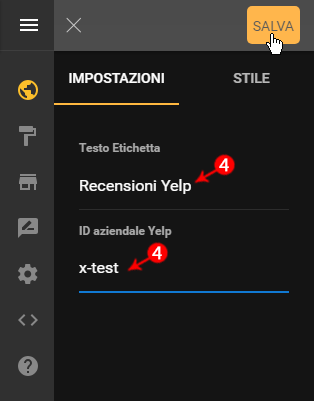
Con il
Widget Compra ora con PayPal è possibile inserire il
collegamento al sito di PayPal per i pagamenti relativi al proprio Negozio online. Per procedere
effettuare l'accesso a Supersite 8 quindi:
- Cliccare su -Aggiungi elementi- sulla barra in alto;
- Trascinare l’elemento -Compra ora con PayPal- sulla pagina;
- Rilasciarlo sul punto della pagina desiderato. Le zone di rilascio sono indicate in verde mentre si trascina l'elemento sulla pagina, come da immagine di seguito:
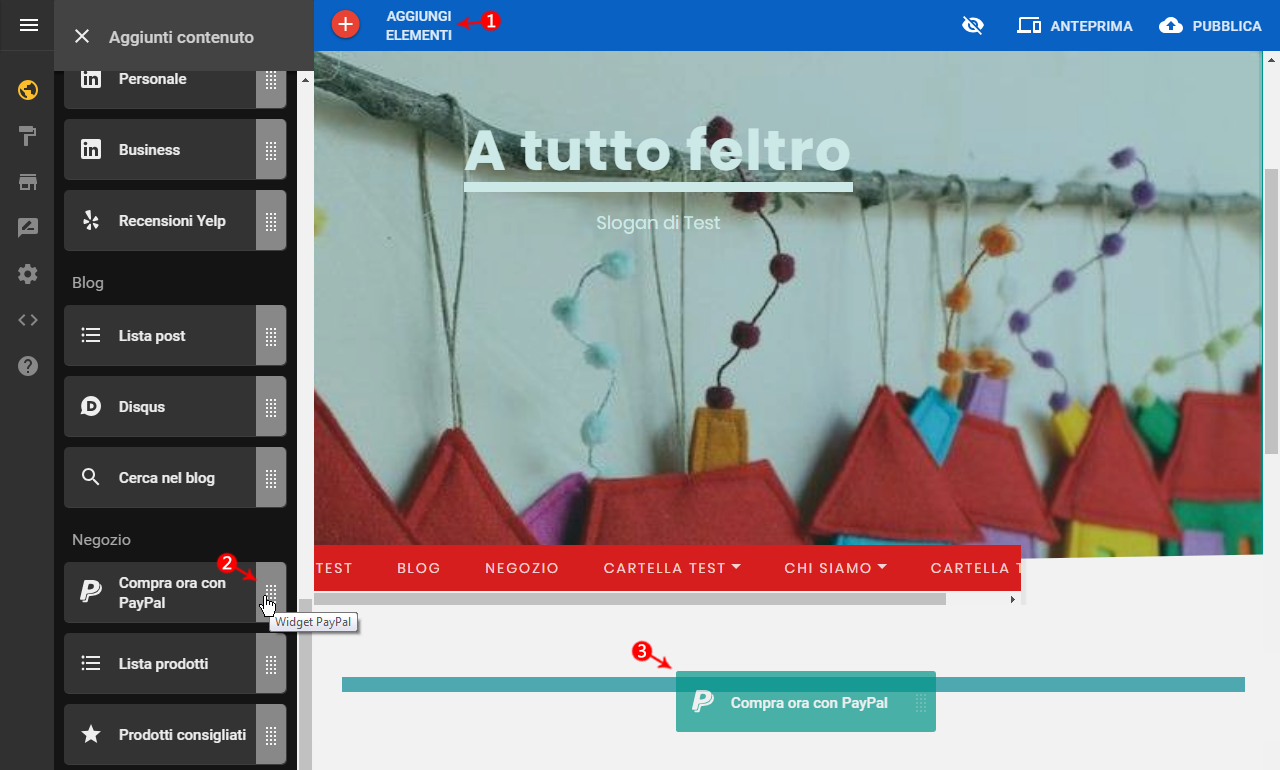
L’elemento inserito in pagina può essere modificato. Per farlo è sufficiente
cliccare sull’elemento stesso evidenziato in verde per far apparire il pannello delle
Impostazioni. Di seguito le operazioni che è possibile compiere:
- Inserire l’email del proprio profilo Paypal;
- Scegliere la valuta del pagamento tra quelle presenti nel menù a tendina;
- Inserire il nome del prodotto in questione;
- Inserire il prezzo del prodotto;
- Inserire il costo delle spese di spedizione;
- Inserire un breve testo descrittivo del pulsante di collegamento;
- Scegliere l’allineamento del Widget inserito: a sinistra, centrale, a destra;
- Infine cliccare su -Salva- per confermare le modifiche: