Informazioni preliminari
L'accesso al database deve avvenire tramite client locale seguendo le indicazioni riportate in questa guida.
I client supportati sono:
SQL Server Management Studio,
HeidiSQL,
DBeaver; i primi due sono installabili su PC Windows, mentre DBeaver è un client multipiattaforma, la soluzione ideale se utilizza sistemi Mac o Linux; in questa guida sono descritte le operazioni di installazione e configurazione di tutti e tre i client menzionati.
Per
connettersi al database MSSQL da client locale, assicurarti, prima di tutto, di aver
autorizzato l'IP dal quale ti vuoi collegare nell'apposito pannello e installa sul tuo PC locale un client; di seguito il dettaglio delle operazioni da eseguire.
Come autorizzare un indirizzo IP all'accesso al database
- accedi all'area clienti Hosting;
- clicca sul tab Database;
- clicca su Gestione Database;
- in corrispondenza del database al quale ti vuole collegare, clicca su Gestisci -> Gestisci Accessi IP:
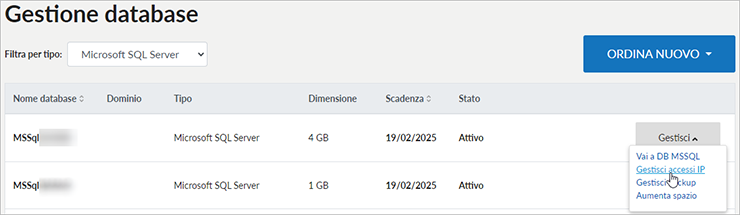
- nella schermata che si apre puoi:
- abilitare l'IP da cui si stai navigando tramite il pulsante Abilita accanto all'IP locale;
- autorizzare un altro indirizzo IP cliccando su Abilita altri IP.
- l'abilitazione all'accesso dell'IP ha una durata selezionabile dall'apposito menu a tendina:
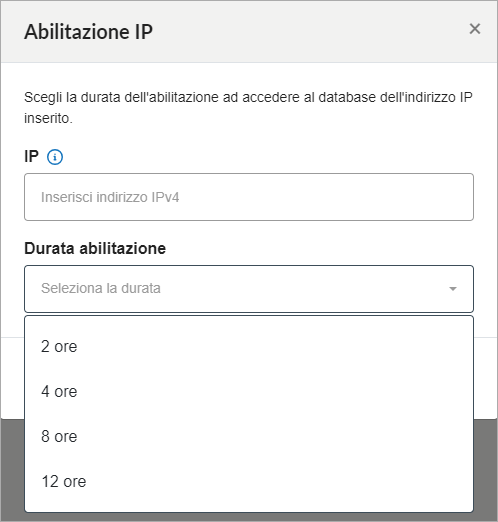
- clicca su Abilita per confermare l'operazione: a questo punto l'indirizzo IP è abilitato all'accesso al database in questione per la durata selezionata.
Adesso puoi collegarti al database tramite un client installato sul tuo PC locale; di seguito sono mostrati, come esempi, SQL Server Management Studio, HeidiSQL e DBeaver.
Puoi abilitare fino a 5 indirizzi IP diversi contemporaneamente, scegliendo per ciascuno la durata dell'abilitazione.
Alla scadenza di ogni abilitazione, gli indirizzi IP verranno disabilitati automaticamente e rimossi dalla lista.
L'abilitazione di specifici IP con tempi definiti, è sviluppata sia per migliorare la sicurezza del servizio che per essere compliant con il licensing Microsoft.
Sui server MSSQL in hosting condiviso Aruba, è installato SQL Server Web Edition, la cui licenza di utilizzo permette connessioni remote ed utilizzo database solo per funzionalità web server.
L'utilizzo del database per altri scopi, ad esempio per applicativi locali o per scopi diversi dai siti web, viola i termini della licenza Microsoft MSSQL Web Edition.
Ogni uso improprio del servizio è responsabilità del cliente.
Come installare e configurare il client SQL Server Management Studio
Scarica il programma sul tuo PC e una volta installato, aprilo; clicca sull'icona posta a fianco di
Connetti e inserisci i dati come di seguito riportato:
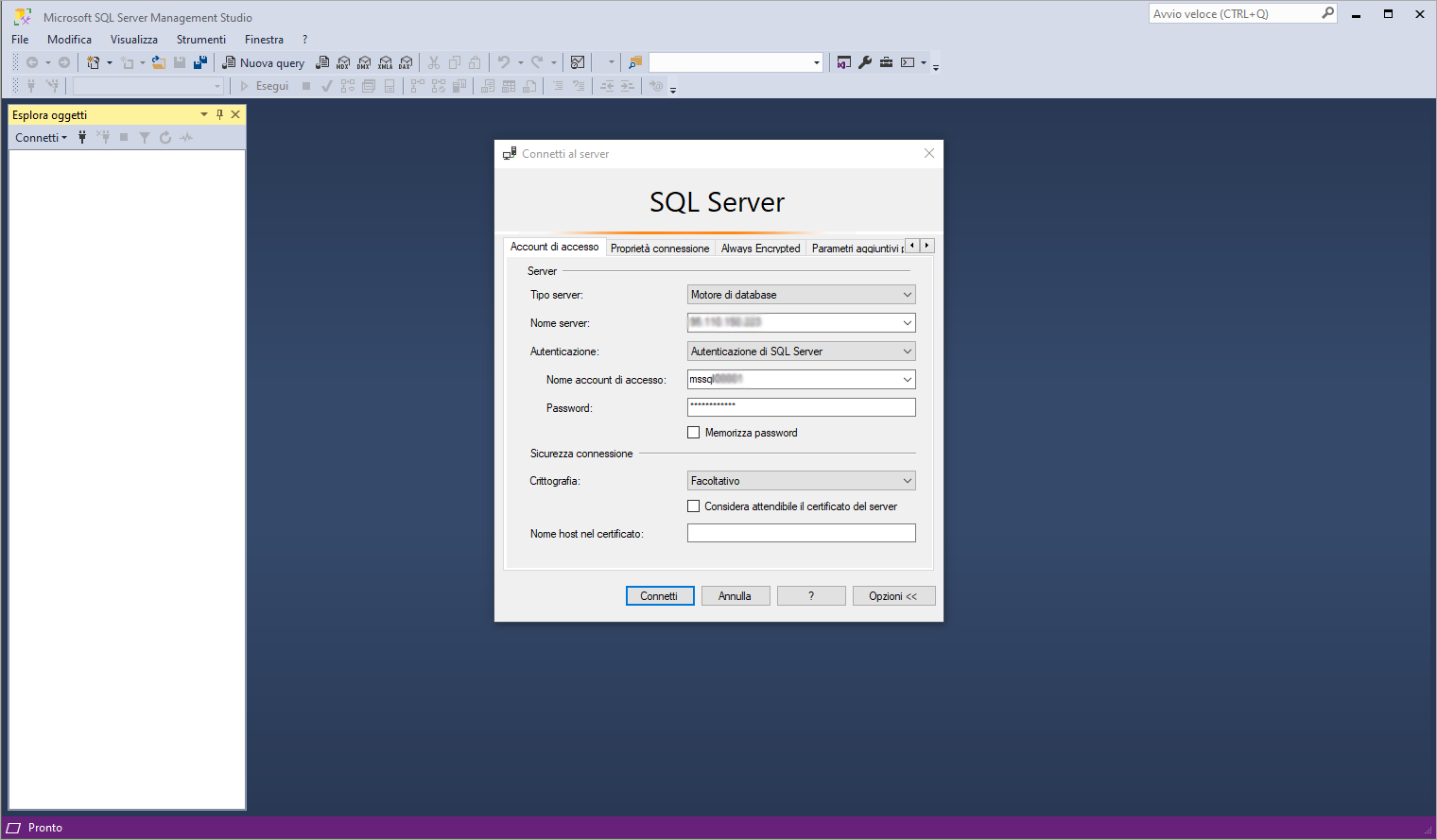
Dove:
Nome Server: è l'Hostname del database recuperabile dal pannello di controllo e cliccando su
Database dal menu di sinistra: nella schermata che si apre, ricercare il database in questione e recuperare il dato corrispondente a tale servizio.
Nome account di accesso: è il nome utente nel formato MSSQLxxxx.
Password: è la password del database MSSQL.
Clicca su
Opzioni e si aprirà una schermata come la seguente:
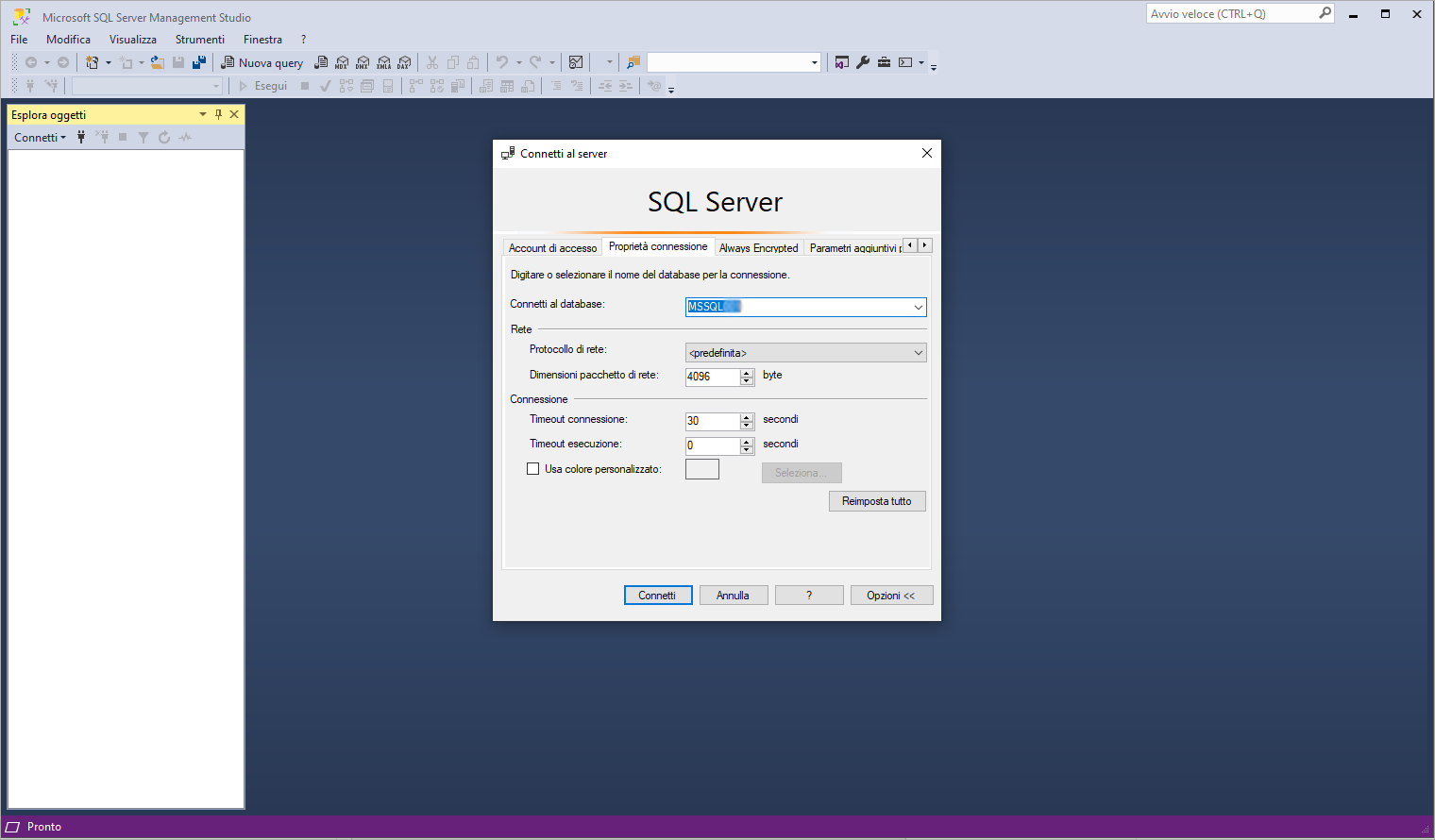
Sul tab
Proprietà connessione inserisci il nome del database nel campo
Connetti al database e clicca su
Connetti.
Se suddetto campo non viene compilato, la connessione non va a buon fine visualizzi il seguente errore:
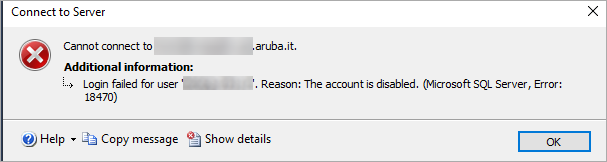
Se, invece, riscontrassi un errore di questo tipo:
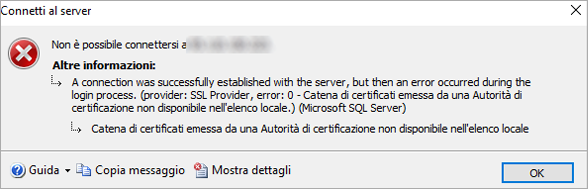
verifica la versione del client utilizzata poichè dalla
versione 20 in poi di SQL Server Management Studio è necessario impostare l'opzione
Crittografia a Facoltativo come di seguito mostrato:
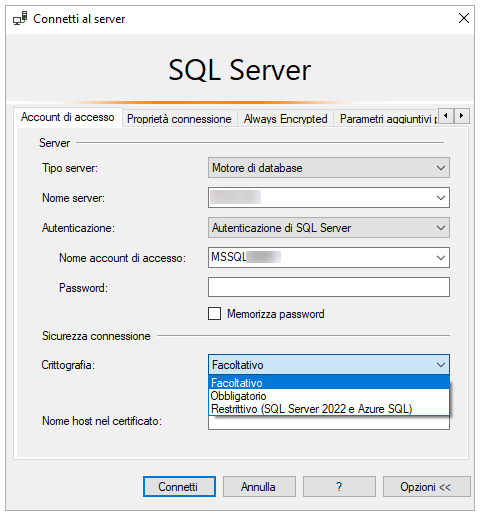
La connessione è stata stabilita ed è possibile operare sul database:
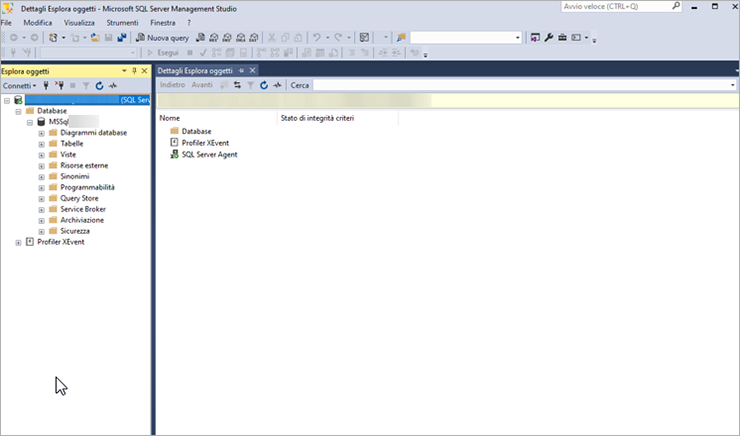
Nel caso in cui avessi già installato il client nel tuo PC locale, assicurati che sia compatibile con SQL Server 2022.
Come installare e configurare il client HeidiSQL
Scarica il programma sul tuo PC e una volta installato, aprilo; clicca su
Nuovo:
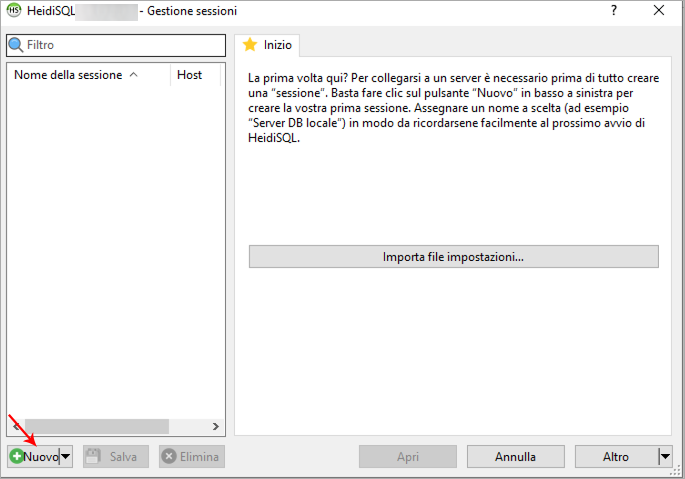
Nella schermata che si apre:
- scegli come Tipo di connessione: Micorsoft SQL Server (TCP/IP);
- nel campo Nome Host / IP, indica l'hostname del database recuperabile dal pannello di controllo e cliccando su Database dal menu di sinistra: nella schermata che si apre, ricerca il database in questione e recupera il dato corrispondente a tale servizio;
- nel campo Utente indica il nome utente nel formato MSSQLxxxx;
- nel campo Password indica è la password del database MSSQL;
- nel campo Database indica il nome utente nel formato MSSQLxxxx;
- clicca su Apri:
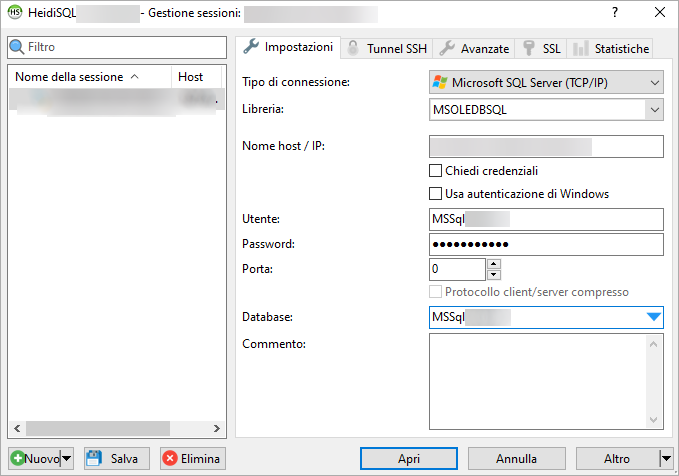
Dopo aver cliccato su
Apri, potrebbe mostrarsi la seguente schermata:
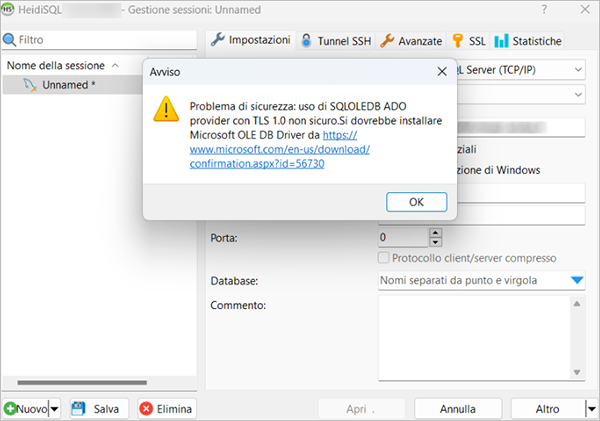
In questo caso occorre installare il Driver indicato scaricandolo dal link ufficiale proposto e, una volta installato, ritentare la connessione.
La connessione è stata stabilita ed è possibile operare sul database:
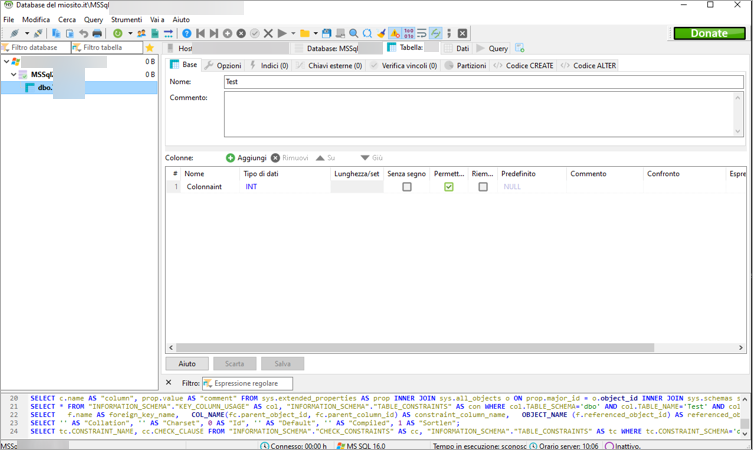
Come installare e configurare il client DBeaver
Scarica il programma sul tuo PC e una volta installato, aprilo e seleziona SQL Server come database
:
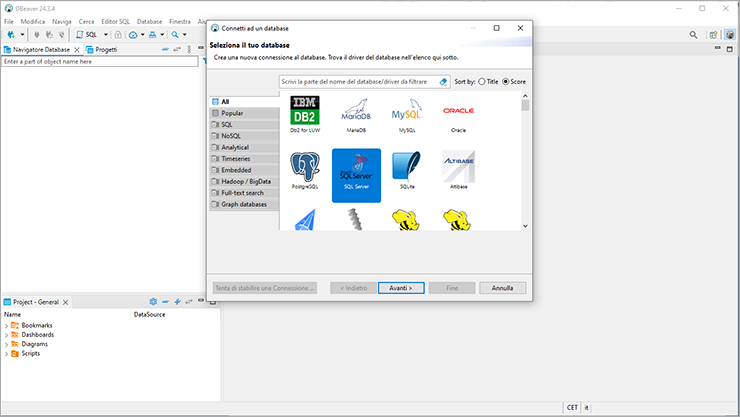
Scarica i drivers indicati:
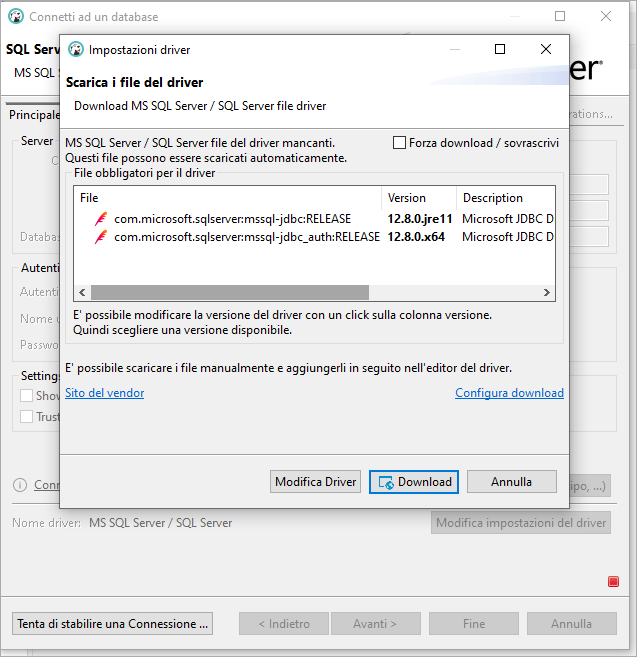
Adesso, nella schermata che si apre:
- nel campo Host, indica l'hostname del database recuperabile dal pannello di controllo e cliccando su Database dal menu di sinistra: nella schermata che si apre, ricercare il database in questione e recuperare il dato corrispondente a tale servizio;
- nel campo Database/Schema indica il nome utente nel formato MSSQLxxxx;
- nel campo Nome Utente indica il nome utente nel formato MSSQLxxxx;
- nel campo Password indica è la password del database MSSQL:
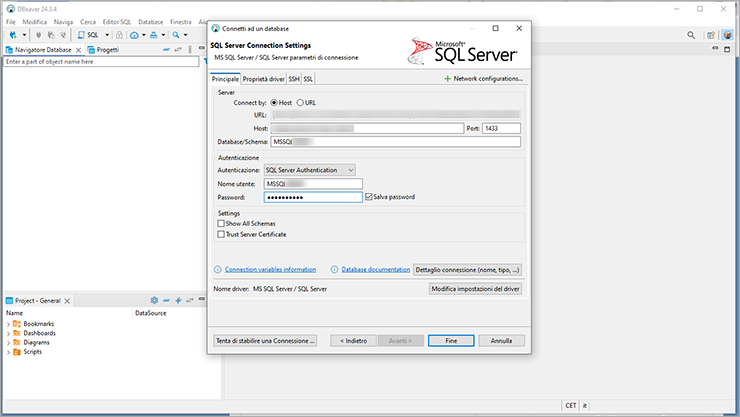
- puoi verificare che la connessione vada a buon fine andando su Tenta di stabilire una Connessione ...; il corretto esito del test è confermato da una schermata come la seguente:
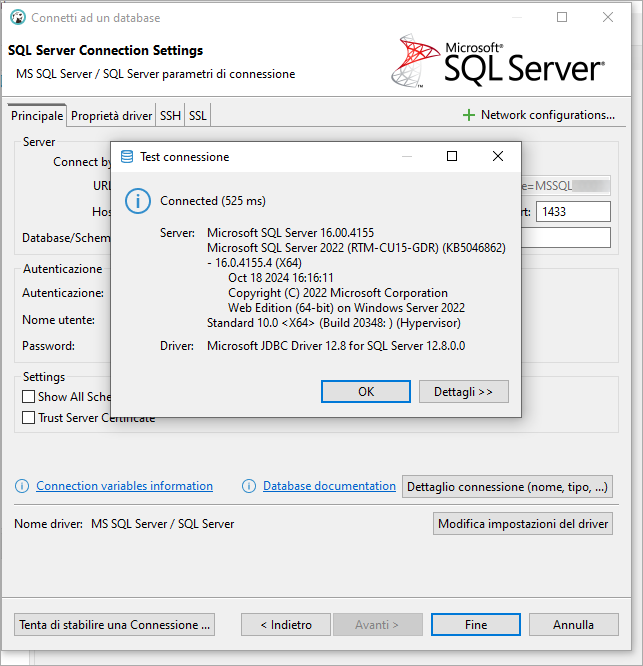
- clicc su OK per chiudere il test di connessione e su Fine.
La connessione è stata stabilita ed è possibile operare sul database espandendo le sezioni come nell'immagine seguente:
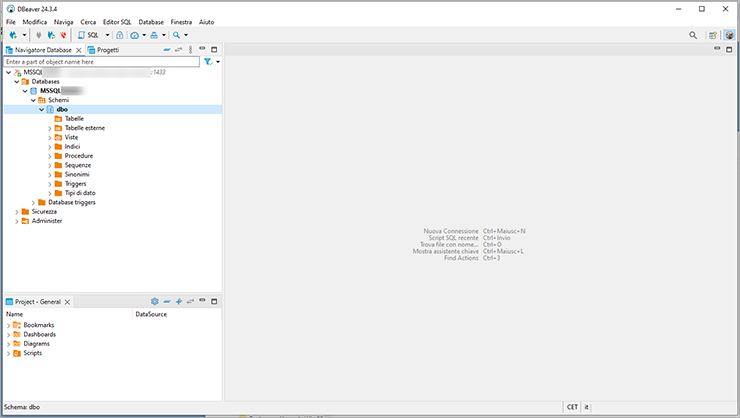
Casi d'uso
Se durante l'accesso riscontrassi un errore del tipo "Login Timeout", verifica che l'indirizzo IP dal quale stai tentando la connessione sia abilitato e nel caso non lo fosse provvedi seguendo le indicazioni riportate nella sezione
Come autorizzare un indirizzo IP all'accesso al database di questa stessa guida.
Inoltre, per la corretta configurazione dell'hostname potrebbe essere necessario attendere fino ad un'ora dopo l'attivazione del servizio, in questo caso si visualizza l'errore:
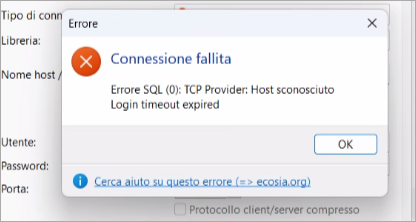
Non è necessario eseguire nessuna operazione, ma riprovare in un secondo momento.